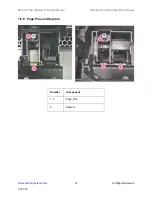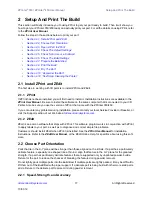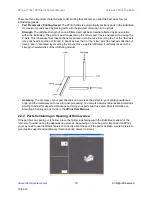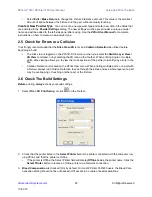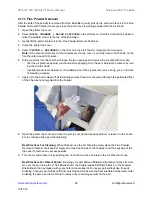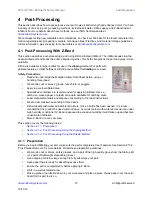ZPrinter
®
350 / ZPrinter
®
450 User Manual
Setup And Print The Build
24
All Rights Reserved
10/31/12
•
If you are building a part for visualization purposes only, uncheck Bleed Compensation so the part
will build with slightly thicker dimensions for added strength.
•
If your part is a complex assembly containing many shells and you can see lines between the
shells, or if the part tends to break at the shell boundaries, uncheck Bleed Compensation to weld
together the places in the assembly that are slightly touching. Leaving Bleed Compensation
checked will tend to create fracture lines between abutted sections.
4.
Click
OK
.
2.7 Prepare the Build Area
Go to your printer and check each item listed below to ensure the printer is ready to print. It is important to
check each of these items before every build.
•
Check that the Deck, Fast Axis, and Build Bed are clean of any powder. See
S
ection 3.1, ’Vac-
uum Excess Powder’
for instructions on how to vacuum up excess powder from these areas.
•
Check that the Debris separator is empty. See
Section 3.2, ’Empty The Debris Separator’
for
instructions on how to empty the Debris separator.
•
Check that Carriage and Rails are clean. See
Section 3.3, ’Clean The Fast Axis Rails and Car-
riage’
for instructions on how to clean the Carriage and Rails.
•
Check that Service Station is clean. See
Section 3.4, ’Clean The Service Station’
for instructions
on how to clean the Service Station.
•
Check that the platform is raised to the top of the Build Bed. Select
PREP BUILD CHAMBER
>
CONTINUE
on the LCD menu to raise the platform to its proper position.
A clean, properly prepared Build Bed
2.8 Print the Build
1.
Select
File >
3D Print
, or click
on the Toolbar, to display the
Printer Status
dialog.
NOTE:
ZPrint checks the printer readiness and calculates the materials needed to complete the
build. The results are reported in the
Printer Status
dialog for you to check before starting the
build.
•
The dialog shows
OK
for each item and the
button is enabled when the printer is ready.
•
If you see a message and the
button is not available for selection, see
Chapter 5 - Additional
Operations
for instructions on how to clear a message.