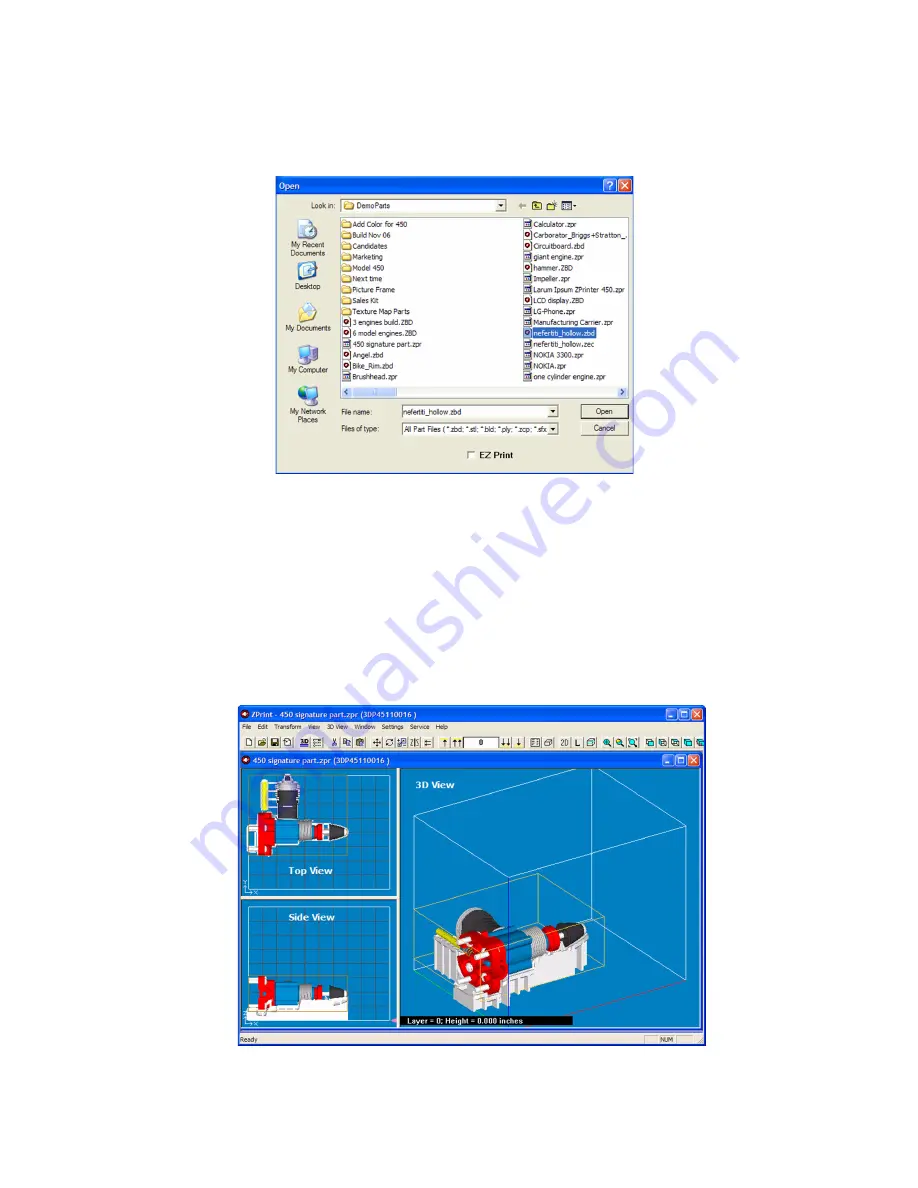
ZPrinter
®
150 / ZPrinter 250 User Manual
Setup And Print The Build
20
All Rights Reserved
11/1/12
2. In the
Open
dialog, select a file to print, or browse to a file on your computer. Click the
Open
button, or
double click on a file to open it in ZPrint.
3. If the
Choose Units
dialog opens, choose the display units that correspond to the part dimensions and
then click
Next
. The file is opened in a new ZPrint window using the units specified in this dialog.
4. If you would like to add additional files to the build, select
File > Import
and select more files. By
default, ZPrint will position each file in the Build Bed for the fastest print time.
2.3.1 ZPrint Main Window
After the file is opened, the part will be displayed on the ZPrint Main Window. Here it will be shown in a 3D
View on the right, and 2-D views on the left showing a top view and a side view. See the
ZPrint User Man-
ual
for a complete description of the Main Window and its features and toolbars.
















































