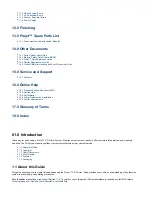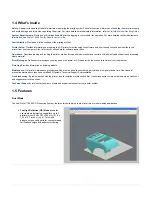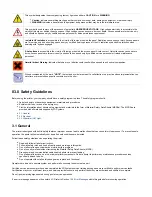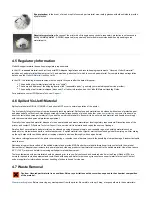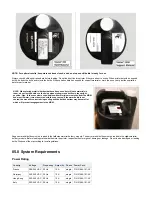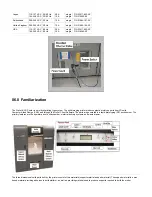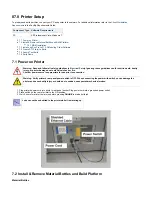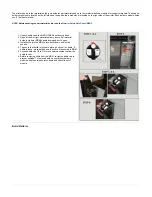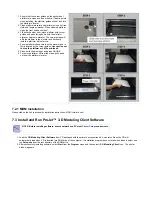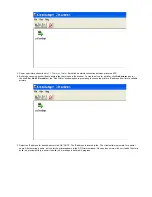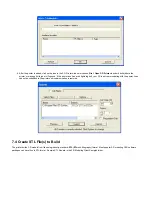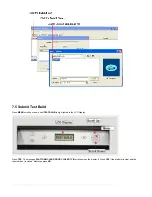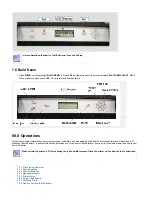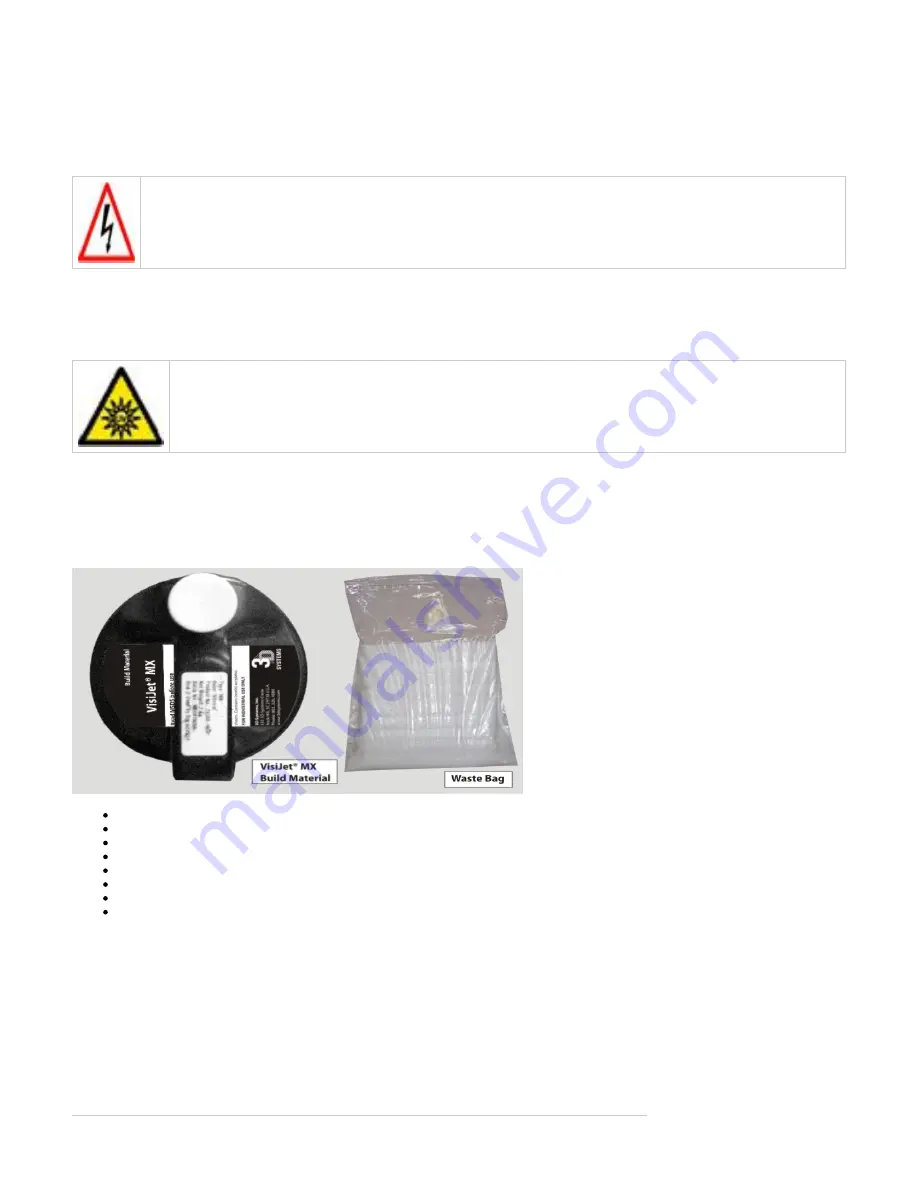
To prevent potential skin-irritation and sensitization due to contact with waste material, follow all guidelines within
.
To prevent pinch and crush injuries to the hand, use caution when replacing platform inside the build chamber.
3.2 Electrical
WARNING: Hazardous voltage exists inside the printer. Injury or death from electrical shock can result if you remove the
printer's external panels. Panels should only be removed for service by trained and certified 3D Systems Technical
Support personnel or your servicing reseller.
To prevent electrical shock, the printer will not operate unless external panels are installed. Verify facility's
service rating before connecting power to the printer.
NOTE: This equipment is not designed for connection to an IT system.
3.3 Ultraviolet (UV) Light
CAUTION: Hazardous UV radiation exists inside the printer's build chamber during build job.
Eye injury or blindness
. If build job is running, abort build job
can result if the chamber door is opened while a build job is in progress
before attempting to open chamber door. To prevent eye injury, ultraviolet (UV) light inside the chamber will not
operate when chamber door is open. When closed, the chamber door keeps UV radiation from escaping. The
chamber door remains locked if build job is paused.
04.0 Part Material Safety
Users of the printer should be informed of potential hazards of part material prior to working with a printer, or performing duties which may result
in exposure to uncured part material, such as removal and disposal of empty material bottles and / or waste bag.
4.1 Disposal
4.2 Health Hazards
4.3 Material Handling
4.4 Personal Protection Equipment
4.5 Regulatory Information
4.6 Spilled VisiJet® Material
4.7 Waste Removal
4.8 Material Storage
4.1 Disposal
Disposal of
part material produced by the printer is not subject to regulations of any known agency worldwide. Disposable bag filled
fully cured
with VisiJet® support and part materials and the material bottles may be disposed of according to your local codes.
Uncured part material waste is classified as regulated, and in some areas hazardous requiring special packaging, transportation, and disposal.
The disposal of partially cured or uncured part material must comply with all local, state, and federal environmental safety regulations. Applicable
part material "waste" include bottles (empty or full) and waste bag. Any cleaning materials used to clean up spilled uncured part material should
be disposed of in compliance with local, state, and federal environmental safety regulations.
Summary of Contents for ProJet 5000
Page 34: ...This view point button is a back two dimensional viewpoint Bottom View ...
Page 36: ...A bounding box for a set of objects is a cuboid that completely contains the set Copy ...
Page 41: ...This view point button is a front two dimensional viewpoint Help Topics ...
Page 45: ...This view point button is a right two dimensional viewpoint Rotate ...
Page 60: ...Using a wire frame allows visualization of the underlying design structure of a part Zoom ...