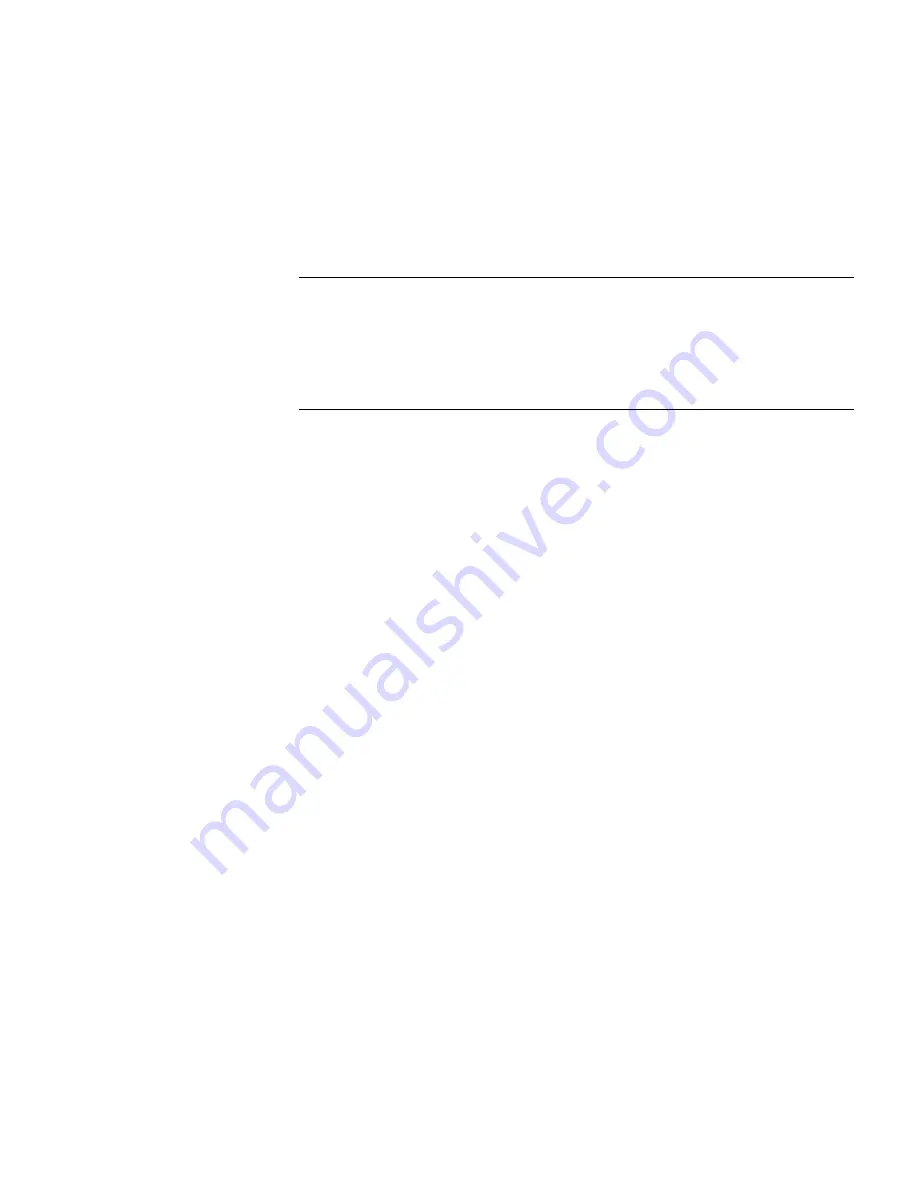
5
Muting Calls
61
Mute Ringer
61
Activating Do Not Disturb
61
6
F
EATURE
C
ODES
Feature Code Overview
64
Using Feature Codes
64
Feature Codes
65
7
S
TANDARD
F
EATURES
Viewing the Call Logs
72
Viewing the User Directory
72
Controlling Caller ID
73
Setting up a Conference Call
74
Unannounced Conference
75
Announced Conference
75
Camping on a Busy Extension
75
Transferring Your Phone Settings to Another Phone
76
Forwarding Calls to Voice Mail
77
Transferring a Call to Another User’s Voice Mail
78
Call Waiting
79
Speed Dialing
79
Configuring Personal Speed Dial Numbers
80
Editing Personal Speed Dial Numbers
82
Dialing Personal Speed Dial Numbers
82
Dialing System Speed Dial Numbers
83
Call Forwarding
83
Call Forward Ring No Answer
84
Call Forward Busy Line
85
Call Forward Universal
85
Call Park
85
Paging
87
Paging a Group
87
Call Pickup
88
Directed Call Pickup
88
Group Call Pickup
89
Call Pickup Interaction With Other Features
89




















