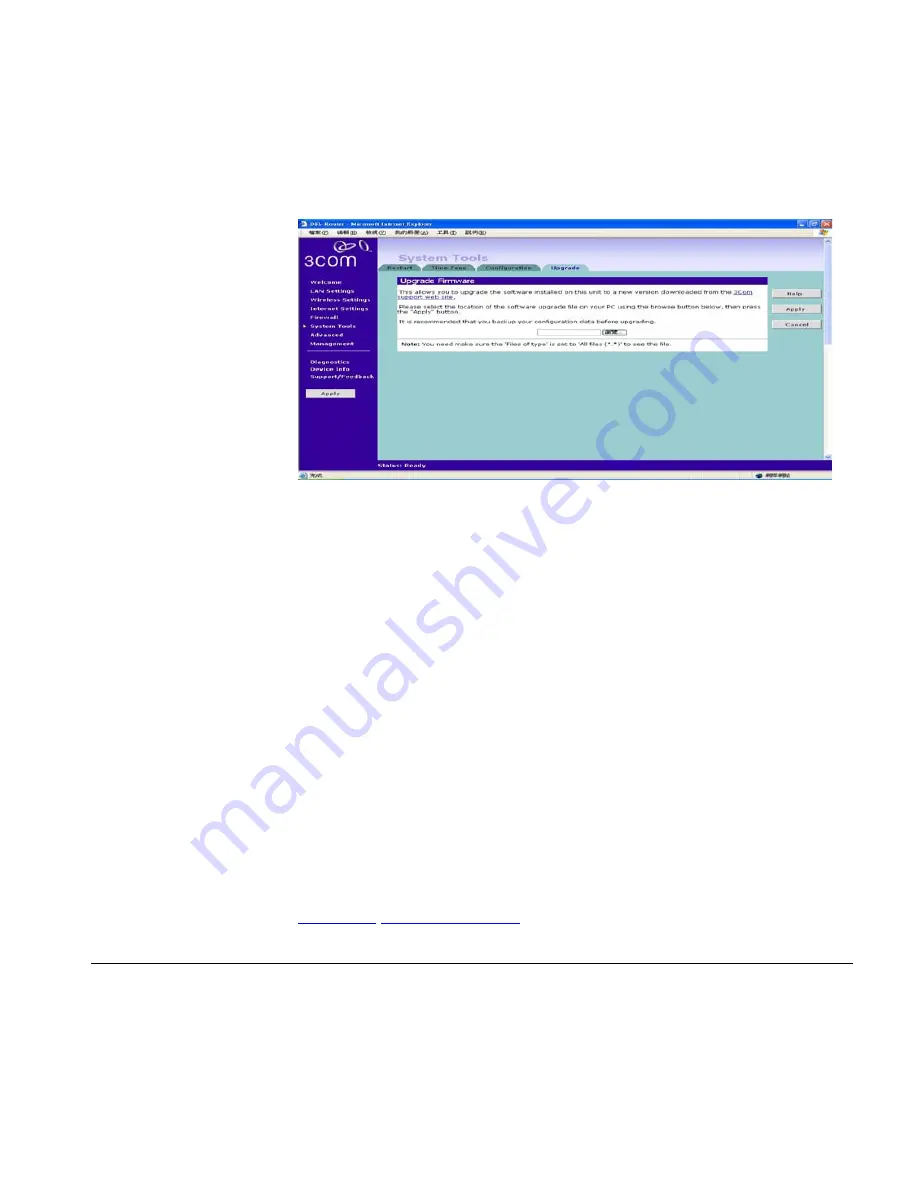
Advanced
73
Upgrade
Figure 48
Upgrade Screen
The Upgrade facility allows you to install on the Router any new
releases of system software that 3Com may make available. To install
new software, you first need to download the software from the 3Com
support web site to a folder on your computer. Once you have done
this, select
Browse
to tell your web browser where this file is on your
computer, and then click
Apply
. The file will be copied to the Router,
and once this has completed, the Router will restart. Although the
upgrade process has been designed to preserve your configuration
settings, it is recommended that you make a backup of the
configuration beforehand, in case the upgrade process fails for any
reason (for example, the connection between the computer and the
Router is lost while the new software is being copied to the Router).
The upgrade procedure can take up to two minutes, and is complete
when the Alert LED has stopped flashing and is permanently off. Make
sure that you do not interrupt power to the Router during the upgrade
procedure; if you do, the software may be corrupted and the Router
may not start up properly afterwards. If the Alert LED comes on
continuously after a failed upgrade, refer to
Chapter 6
,
“Troubleshooting”
.
Advanced
Selecting
Advanced
from the main menu displays the following five
tabs in your Web browser window:
Routing,
Static Route,
RIP
,
DDNS,
DSL, IPSec, Proxy ARP
and
ALG
.
Summary of Contents for OfficeConnect 3CRWDR200A-75
Page 8: ...vi ...
Page 12: ...10 ABOUT THIS GUIDE ...
Page 42: ...44 CHAPTER 4 RUNNING THE SETUP WIZARD ...
Page 102: ...100 CHAPTER 6 TROUBLESHOOTING ...
Page 126: ...124 GLOSSARY ...
Page 136: ...134 ...
Page 139: ......






























