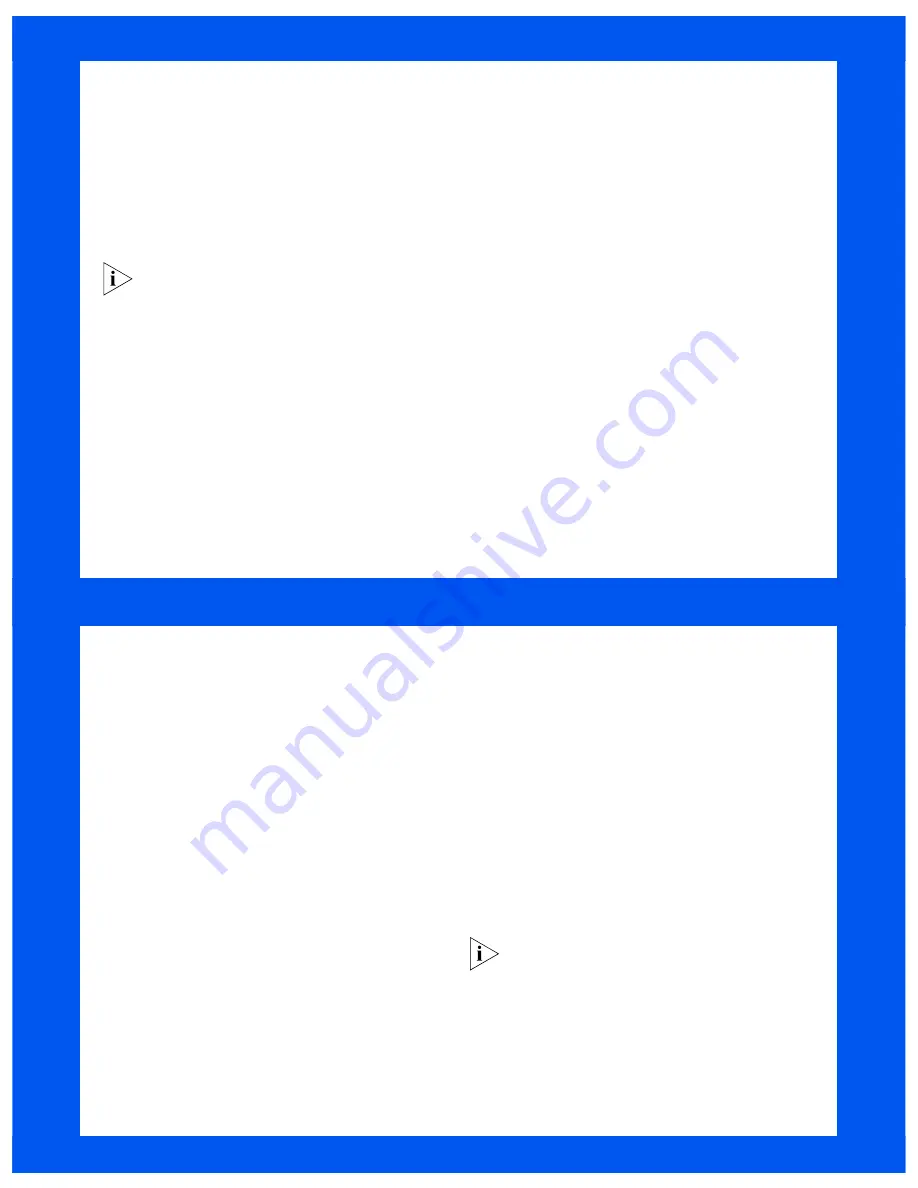
6
C
HECKING
TCP/IP D
EFAULTS
It is recommended that you return your TCP/IP settings to their factory default values (this is for use with dynamic IP
addressing). To do this, follow the steps for your operating system:
Windows 98 and 95
1
From the
Start
menu, select
Settings,
and then
Control Panel
. Double-click the
Network
icon.
2
Select
TCP/IP,
and then click
Properties.
3
If you do not see
TCP/IP
listed, refer to “Setting
Up TCP/IP” below.
If you have more than one TCP/IP entry, select the
entry associated with your Ethernet card.
3
Click the
IP Address
tab. Select
Obtain an IP
address automaticall
y.
4
Click the
Gateway
tab. Click
Remove
to clear the
Installed gateways field.
5
Click the
DNS Configuration
tab. Select
Disable
.
6
Click
OK
to close the TCP/IP Properties window,
and then click
OK
to close the Network window,
saving any changes.
If prompted, restart your workstation.
Windows NT 4.0
1
From the
Start
menu, select
Settings,
and then
Control Panel
. Double-click the
Network
icon.
2
Click the
Protocols
tab. Select
TCP/IP
, and then
click
Properties.
If you do not see
TCP/IP
listed,
refer to “Setting Up TCP/IP” below.
3
Click the
IP Address
tab. From the Adapter field,
select the Ethernet card associated with your 56K
LAN Modem. Select
Obtain an IP Address
automatically
.
4
Click
OK
.
If prompted, restart your workstation.
Macintosh
1
From the Apple menu, select
Control Panels.
Double-click
TCP/IP
.
2
From the
Connect Via
drop-down list box, select
Ethernet
(if iMac, select
Ethernet built-in).
3
From the
Configure
drop-down list box, select
Using DHCP Server.
All other entries should be
either blank or set to <
will be supplied by server>.
4
Select
File,
and then
Close
, saving any changes.
S
ETTING
U
P
TCP/IP
If you are using Windows 98, 95, or NT and have never made remote connections on your computer, you may have to
set up the TCP/IP protocol by adding it to your computer’s protocol list. To do this, have your Windows installation
disks or CD-ROM ready, in case you are prompted for them, and then follow the steps for your operating system.
Windows 98 and 95
1
From the
Start
menu, select
Settings,
and then
Control Panel
. Double-click the
Network
icon.
2
Click
Add
.
The Select Network Component Type dialog box
opens.
3
Select
Protocol,
and then click
Add
.
The Select Network Protocol dialog box appears.
4
From the Manufacturers list box, select
Microsoft
,
and then from the Network Protocols list box,
select
TCP/IP
.
5
Click
OK
.
Windows NT 4.0
1
From the
Start
menu, select
Settings,
and then
Control Panel
. Double-click the
Network
icon.
The Network dialog box appears.
2
Click the
Protocols
tab.
3
Click
Add
.
The Select Network Protocol dialog box appears.
4
Select
TCP/IP Protocol,
and then click
OK
.
You are asked if your network has a DHCP server
and if you would like to have IP addresses
automatically configured. It is recommended that
you click
Yes,
since the 56K LAN Modem has a
DHCP server and automatic configuration is
preferred. If, however, you are on a static
network, click
No
.
You may now be prompted to insert your
Windows NT 4.0 installation CD-ROM.
If you have Windows NT Remote Access Service
(RAS) installed on your workstation, after the
appropriate files are copied to your workstation,
you are asked whether or not you would like
TCP/IP installed for RAS. If you select
Yes
, you
must select the adapter you want to access
remotely and then click
Close
.
After the appropriate files are copied to your
workstation, you will see
TCP/IP Protocol
listed in
the Network Protocols group box.








