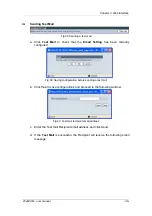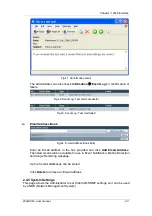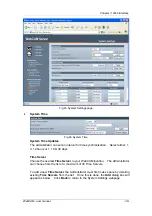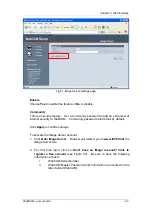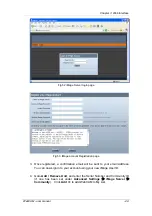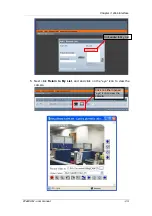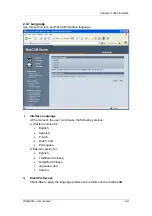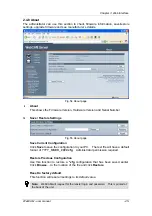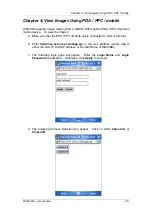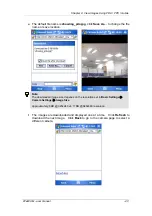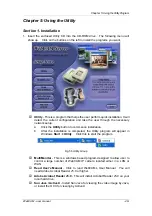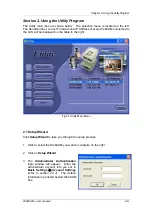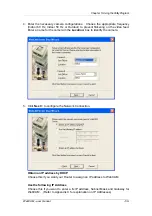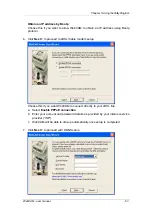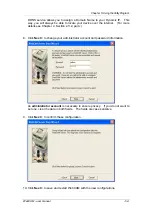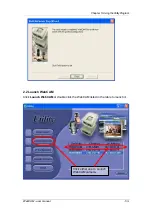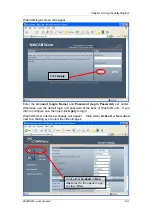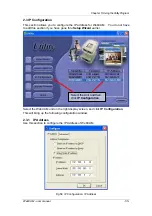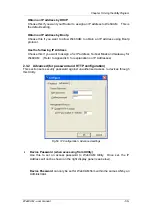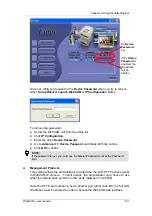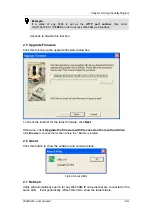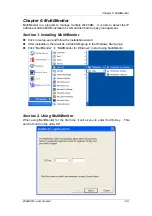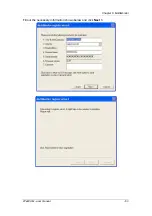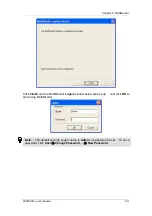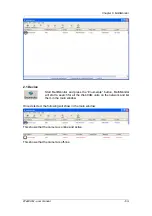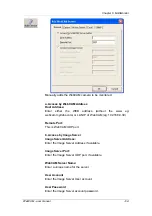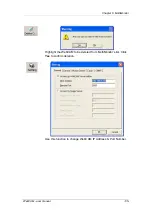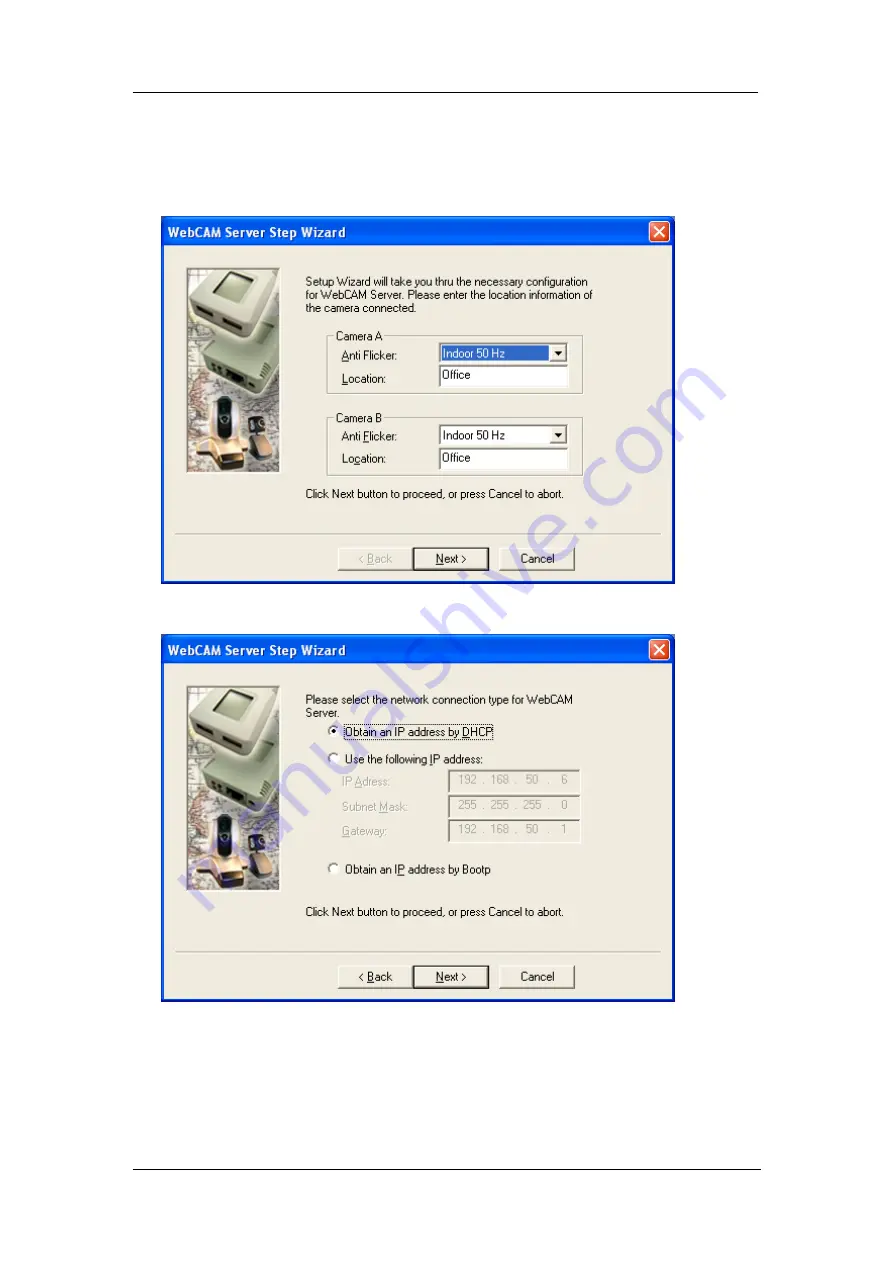
Chapter 5: Using the Utility Program
4. Enter the necessary camera configurations. Choose the appropriate frequency
(Indoor 60 Hz, Indoor 50 Hz or Outdoor) to prevent flickering on the video feed.
Enter a name for the camera in the
Location:
box to identify the camera.
5. Click
Next >
to configure the Network Connection.
Obtain an IP address by DHCP
Choose this if you want your Router to assign an IP address to WebCAM.
Use the following IP Address
Choose this if you want to enter a fix IP address, Subnet Mask and Gateway for
WebCAM. (Refer to Appendix C for explanation on IP Addresses)
WebCAM - user manual
-50-