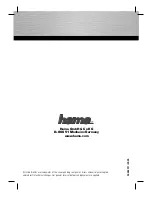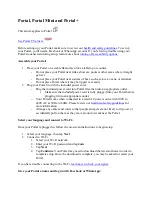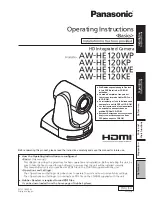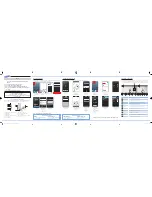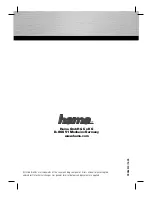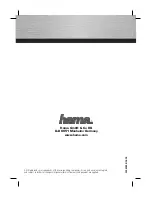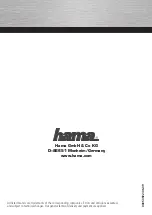9
_______________________________________________________________________________________________________________
PROBLEM: The pre-installation check utility notifies you that you are using
Windows 95 version 950b without the USB supplement present on your system.
______________________________________________________________________________________________________
POSSIBLE SOLUTION:
If you are using Windows 95 version 950b, you need to install the USB supplement, which is included on
the Video
Connections CD-ROM. (NOTE: You cannot use Windows 95 version 950 or 950a with this product.)
Leave the CD in your CD-ROM drive. Click Windows
St
St
St
St
Star
ar
ar
ar
arttttt
, point to
Settings
Settings
Settings
Settings
Settings
, click
Contr
Contr
Contr
Contr
Control Panel
ol Panel
ol Panel
ol Panel
ol Panel
, and
double-click the
S
S
S
S
Syst
yst
yst
yst
ystem
em
em
em
em
icon. Click the
Device M
Device M
Device M
Device M
Device Mana
ana
ana
ana
anager
ger
ger
ger
ger
tab. If you have an “Other Devices” option in the
list of devices that appears, click the plus sign to the left of the listing. If you do not see an
“Other Devices”
option, exit out of the
Control Panel
and move on to the following paragraph. If you see “PCI Universal
Serial Bus” in the list of “Other Devices,” click it to highlight it and then click
Remove
Remove
Remove
Remove
Remove
. You will be asked if you
are sure you wish to remove the device. Click
OK
OK
OK
OK
OK
. Exit out of all open windows.
Next, Click Windows
St
St
St
St
Star
ar
ar
ar
arttttt
and then click
Run
Run
Run
Run
Run
. Click
Br
Br
Br
Br
Browse
owse
owse
owse
owse
. Locate your CD-ROM drive (usually the drive
labeled “D”), which should be indicated by the
icon and the text description “HomeConnect”. Double-
click your CD-ROM drive and then double-click the “sourcpc” folder. Double-click the “USB Supplement”
folder and then double-click the
usbsupp.exe
usbsupp.exe
usbsupp.exe
usbsupp.exe
usbsupp.exe
file. Click
OK
OK
OK
OK
OK
in the
Run
dialog box. Follow the on-screen
instructions to install the supplement.
When the supplement is finished installing, you will be asked if you are ready to restart your system. Make
sure the camera is NOT plugged into your computer and then click
OK
OK
OK
OK
OK
. When your system restarts, the pre-
installation check utility will launch again. Follow the instructions starting with step 1 on the other side of this
guide to complete your installation.