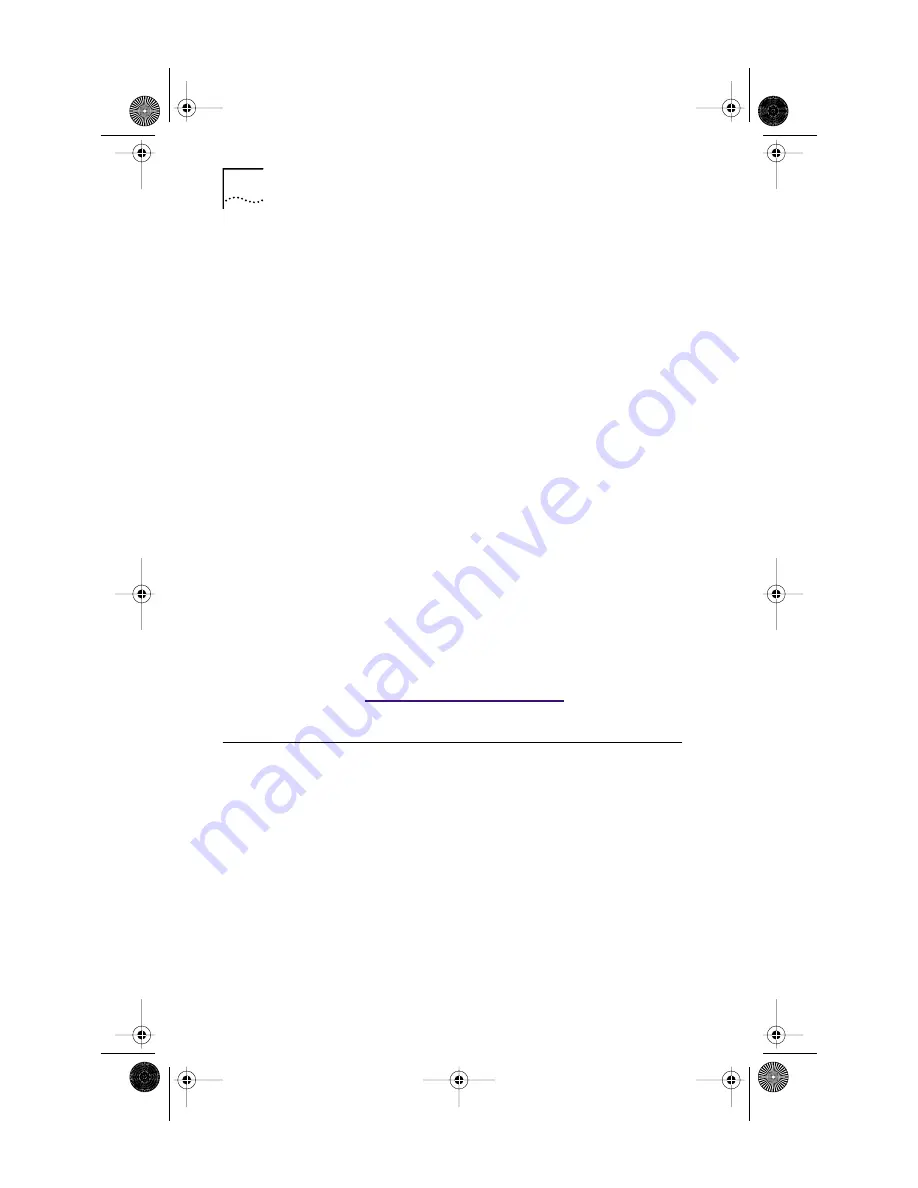
10
E
THER
L
INK
®
PCI N
ETWORK
I
NTERFACE
C
ARDS
Q
UICK
G
UIDE
4 Click
Add
.
The Select Network Adapter dialog box appears.
5 Click
Have Disk
.
The Insert Disk dialog box appears.
6 Insert the
EtherCD
in the CD-ROM drive.
7 Make sure that the letter name of your CD-ROM drive
(for example, d:\) appears in the entry box, and then
click
OK
.
The Select OEM Option dialog box appears.
8 Make sure that the 3Com EtherLink PCI NIC is
selected, and then click
OK
.
The Adapters tab of the Network screen appears.
9 Click
Close
.
■
If the Microsoft TCP/IP Properties screen appears,
enter the requested information for your network
environment. Refer to your system administrator or
the Windows NT documentation for assistance.
■
If the Microsoft TCP/IP Properties screen does not
appear, the installation is complete.
10 Click
Yes
to restart the PC.
The network driver installation is complete. Go to the next
section, “
Verifying Successful Installation
,” to confirm that
the NIC is properly installed.
Verifying Successful Installation
Follow the steps for your operating system.
Windows 95 and Windows 98
To verify successful NIC installation:
1 Open the Windows
Start
menu, select
Settings
, and
then select
Control Panel
.
2 Double-click the System icon, and then select the
Device Manager tab.
3 Double-click
Network adapters
and make sure that
the name of the 3Com EtherLink NIC appears.
If a red X or a yellow exclamation point (!) appears next
to the name of the NIC, the installation was not successful.
See the next section for troubleshooting help.
rn_body.SML Page 10 Wednesday, June 9, 1999 7:56 AM
Artisan Scientific - Quality Instrumentation ... Guaranteed | (888) 88-SOURCE | www.artisan-scientific.com















