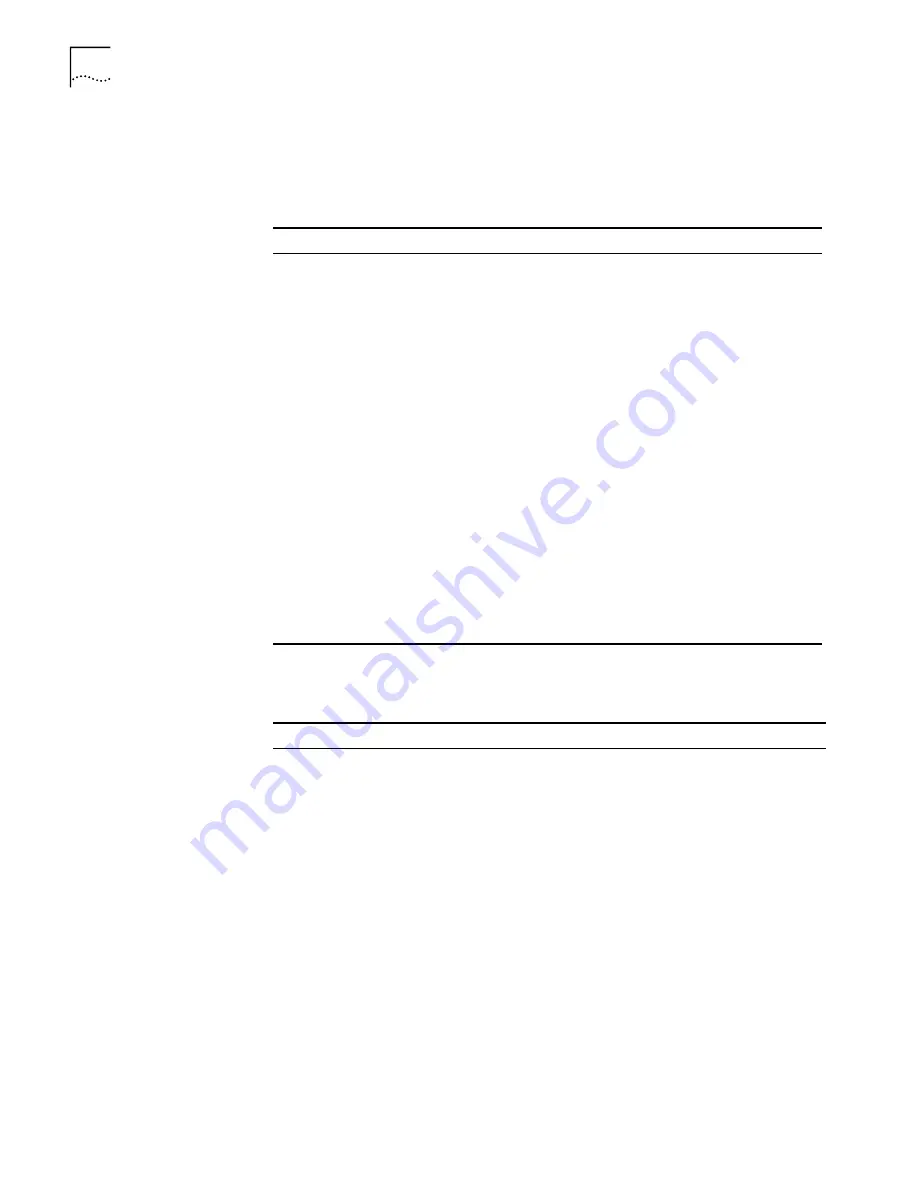
22
C
HAPTER
4: M
ANAGING THE
W
IRELESS
LAN
Access Point Properties The Access Point Properties screen displays the properties of the selected access
point. You can change properties by entering values in the fields and clicking the
radio buttons (see the following table). When you are finished, click Submit.
The following table describes the properties.
Network Properties
The Network Properties screen appears, where you can change the settings shown
in the table below.
Property
Description
Default Value
Device Name
This name appears in the Known Access Points
List window. You can change the default name
to one of your choice.
3ComAccessPoint_xxxx
(where xxxx is the last
four hex digits of the
MAC address)
Device Location
Optionally, you can enter the location of the
access point.
None
WLAN Service Area To enable clients to roam among multiple
access points, the access points must have
identical WLAN service areas. To maintain
wireless association, the WLAN service area on
the client and the access point with which it is
associated must mat c hexactly. Therefore, if
you are associated with the access point that
you are configuring and you change the access
point WLAN service area, make sure to change
the client WLAN service area also.
3Com Wireless Network
Help File Location
■
Web Server: Help files are located on the
network at the specified Help File Path.
■
Local Drive: Help files are located on your
computer at the specified Help File Path.
Local Drive
Help File Path
The location of the Configuration
Management System help files on the web
server or on the local drive.
D:WLAN?APHELP
Setting
Description
Access Point Network This setting lets you change the IP address of the access point.
To let the access point get an IP address automatically from a DHCP
server, click Obtain an IP address automatically and click Save.
To specify an IP address, click Specify an IP address, enter the IP address
parameters in the spaces provided, and click Save.
If you change the IP address, you cannot continue to configure the
access point using the old IP address. Therefore, if you want to
continue configuring this access point after you save this change, you
must do the following:
1 Close your browser.
2 Return to the device manager Wireless Network Tree and click
Refresh.
3 Select the access point and click Configure to start a new
configuration session.
When you specify an IP address, the access point cannot act as a DHCP
server. Make sure that clients are using IP addresses on the
same network.






























