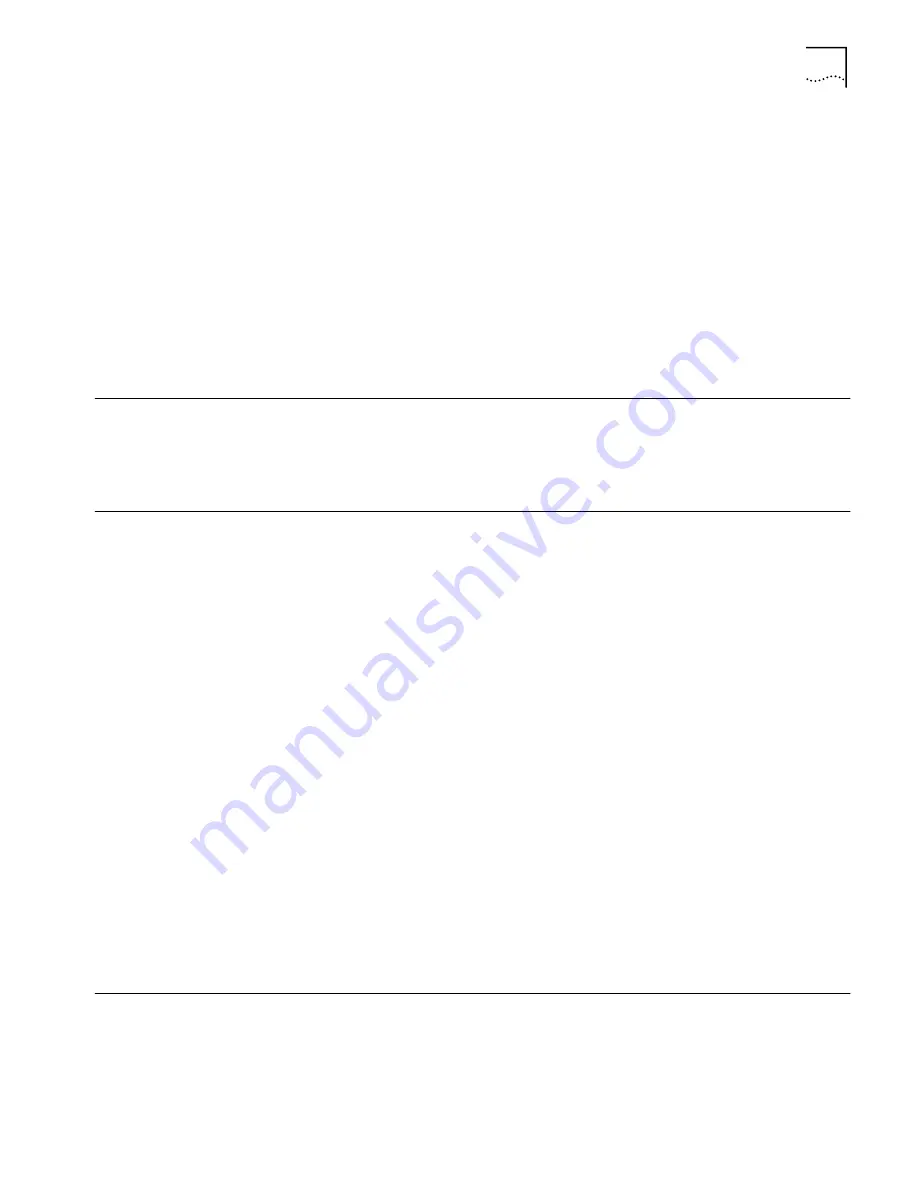
Changing the Administration Password
15
from 0 to 9. This type of encryption is compatible with equipment from other
manufacturers that use Wi-Fi certified 40-bit encryption. To enter the keys, click
Specify shared keys and which to use
. Then click
To specify and select the
shared keys
. In the shared keys window, enter all four keys in the provided
spaces, then click a radio button in the Selected Key column to specify which
key to use, and click
Save
.
128-bit Shared Key
This option can be used with other 3Com 11 Mbps Wireless LAN devices and with
equipment from certain manufacturers that also support 128-bit shared key
encryption. It provides a higher level of security than the 40-bit Shared Key (Wi-Fi)
option and uses a more complicated type of encryption. This type of security
requires you to set up encryption using a string or shared keys as described in
“40-bit Shared Key (Wi-Fi)” on page 14.
Changing the
Administration
Password
Under Tools, click
Change Password
. The Change Administration Password page
appears, where you can change the administration password for the access point.
Enter the current password and new password in the spaces provided and click
OK
.
Using Configuration
Templates
Configuration templates help you to copy standard parameters from one access
point to another. Use of templates makes configuring access points easier and faster
because after you save a template, you can load it to another access point.
Creating a Template
1
Set the basic access point parameters in the System Configuration pages.
If you set specific parameters such as the Device Name or a specific IP address,
these parameters will not be saved in the template.
2
Under Save/Restore Files, click
Save Template
.
3
In the Save Configuration Template page, click
Save Template
.
4
Specify a name and location for the template, and click
OK
.
Loading a Template
1
In the Wireless Network Tree, select an access point and click
Configure
.
2
Under Save/Restore Files, click
Load Template.
3
Click
Browse
and select the a configuration template to upload to the access
point.
4
Click
Load Template
.
The configuration template is applied to the access point.
Saving Access Point
Configurations
As part of system maintenance, you should save and back up the configurations of
individual access points in case you need to reload them in the future. The backup
saves all the parameters of the selected access point in a file on your computer.
The file can be used later to restore the access point configuration.






























