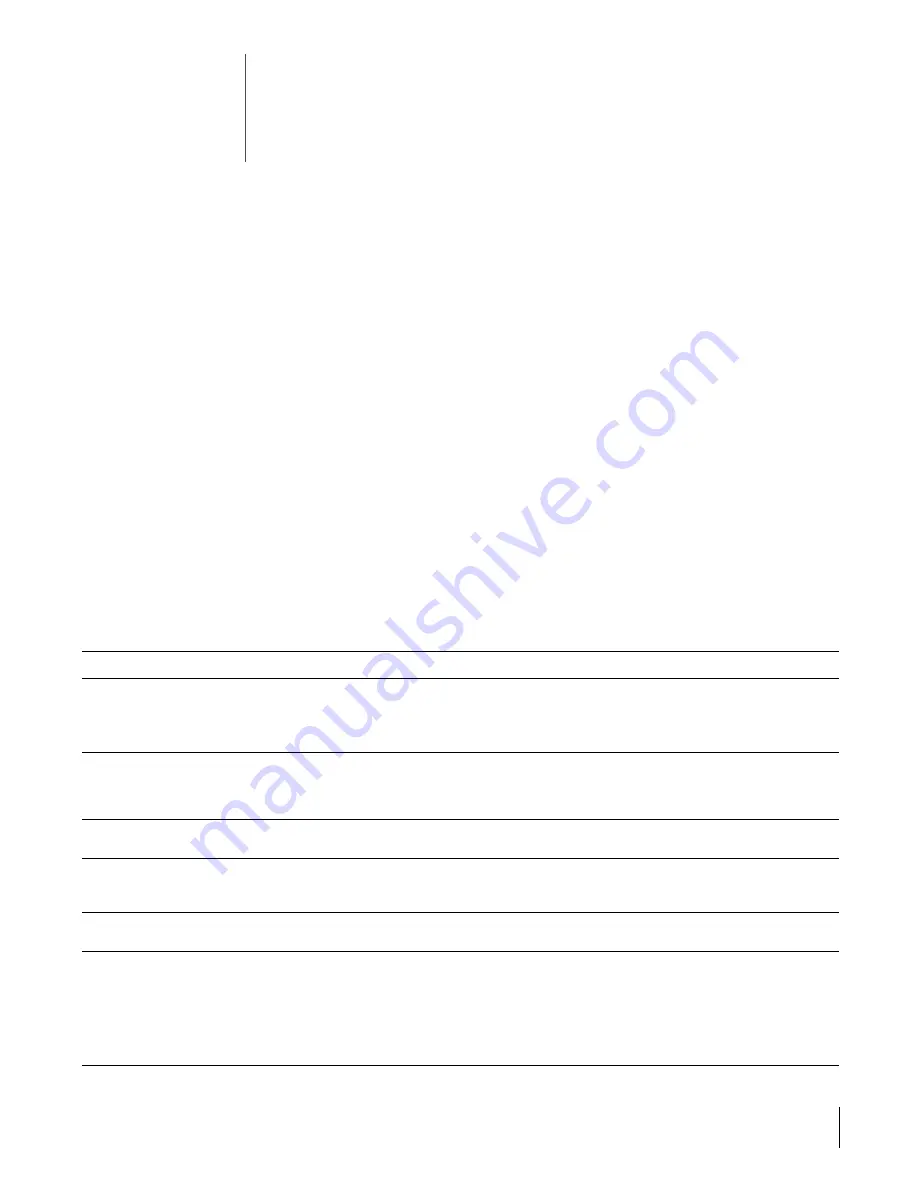
11
2
Troubleshooting
Confirming Device Installation
1
With your Wireless LAN product installed in the computer, double-click the
My Computer
icon. If you are running Windows XP, click
Start > Control Panel
and go to step 3.
2
Double-click the
Control Panel
icon.
3
Double-click the
System
icon. The System Properties window appears, detailing your
system setup.
4
Click the
Device Manager
tab. A list of devices appears, arranged by type. If you are
using Windows XP or 2000, click the
Hardware
tab and click
Device Manager
.
5
Double-click
Network Adapters
. Select:
3Com 3CRPAG175 Wireless LAN PC Card or
3Com 3CRDAG675 Wireless LAN PCI Adapter.
6
Double-click the entry to display a description of the current status.
The device status should indicate "This device is working properly."
7
Close the windows you have opened until you return to the desktop.
Diagnosing Problems
If you have difficulty using the Wireless LAN Product, try the solutions in the following
table. If you continue to experience difficulty, see the sections, "Removing Your Wireless
LAN Product" and "Updating the Wireless LAN Product driver.
Problem
Solutions
Wireless LAN PC Card LED is off
Make sure the PC Card is properly inserted in the slot and that the XJACK antenna is fully
extended. Confirm device installations as described above.
Check the Wireless LAN PC Card icon in the Windows Device Manager and make sure the
PC Card type can be recognized.
Wireless LAN PCI Adapter LED is off
Follow the PCI adapter installation procedure and make sure the PCI adapter is properly
inserted in the slot. Confirm device installations as described above. Check the Wireless LAN
PCI Adapter icon in the Windows Device Manager and make sure the PCI adapter can be
recognized.
Wireless LAN product installs as an
unknown device
Remove the unknown device and repeat the installation procedure. Make sure you insert the
3Com CD and run the setup. Then insert the Wireless LAN product.
The Windows Add Hardware Wizard
was unable to locate the Wireless LAN
product drivers.
You may have had no CD or the wrong CD inserted in the drive, or the 3Com CD may not
have been ready when the wizard looked for the drivers.
Installation program does not finish or
the driver fails to load
Use the Device Manager to resolve resource conflicts that may exist. Select System from the
Control Panel, and then click the Device Manager tab.
Network association is intermittent.
Make sure the XJACK antenna is fully extended. Try reorienting your laptop. For best use of
the antenna:
■
Keep the area around the antenna clear from materials that could block radio
transmission, such as metal objects, electronic devices, and cordless telephones.
■
If the signal is weak, change the direction of your laptop slightly.
■
If necessary, move your computer a few inches to find a better signal.
Summary of Contents for 3CRDAG675
Page 4: ...Contents...
Page 14: ...1 Installing Your Wireless LAN Product and Wireless LAN Manager 10...
Page 18: ...2 Troubleshooting 14...










































