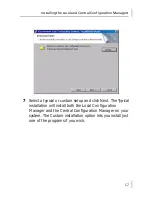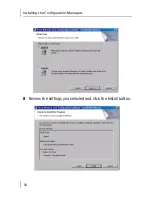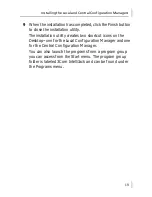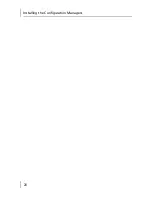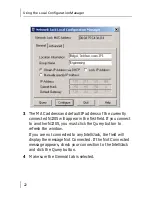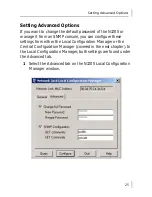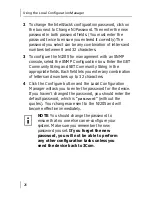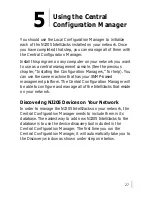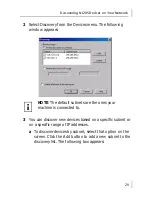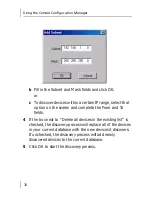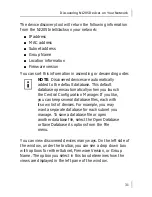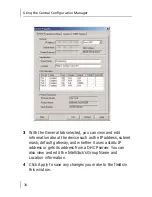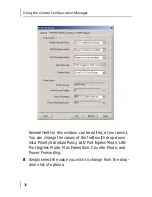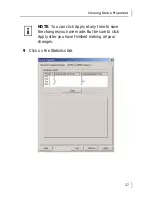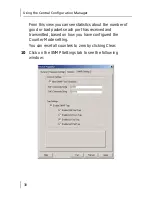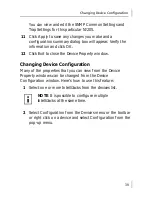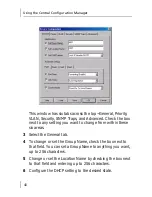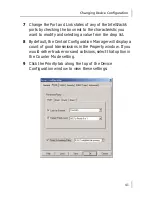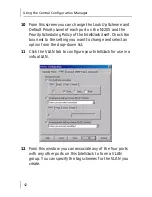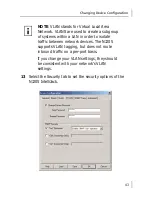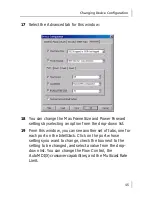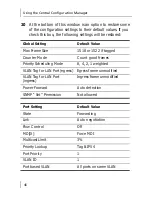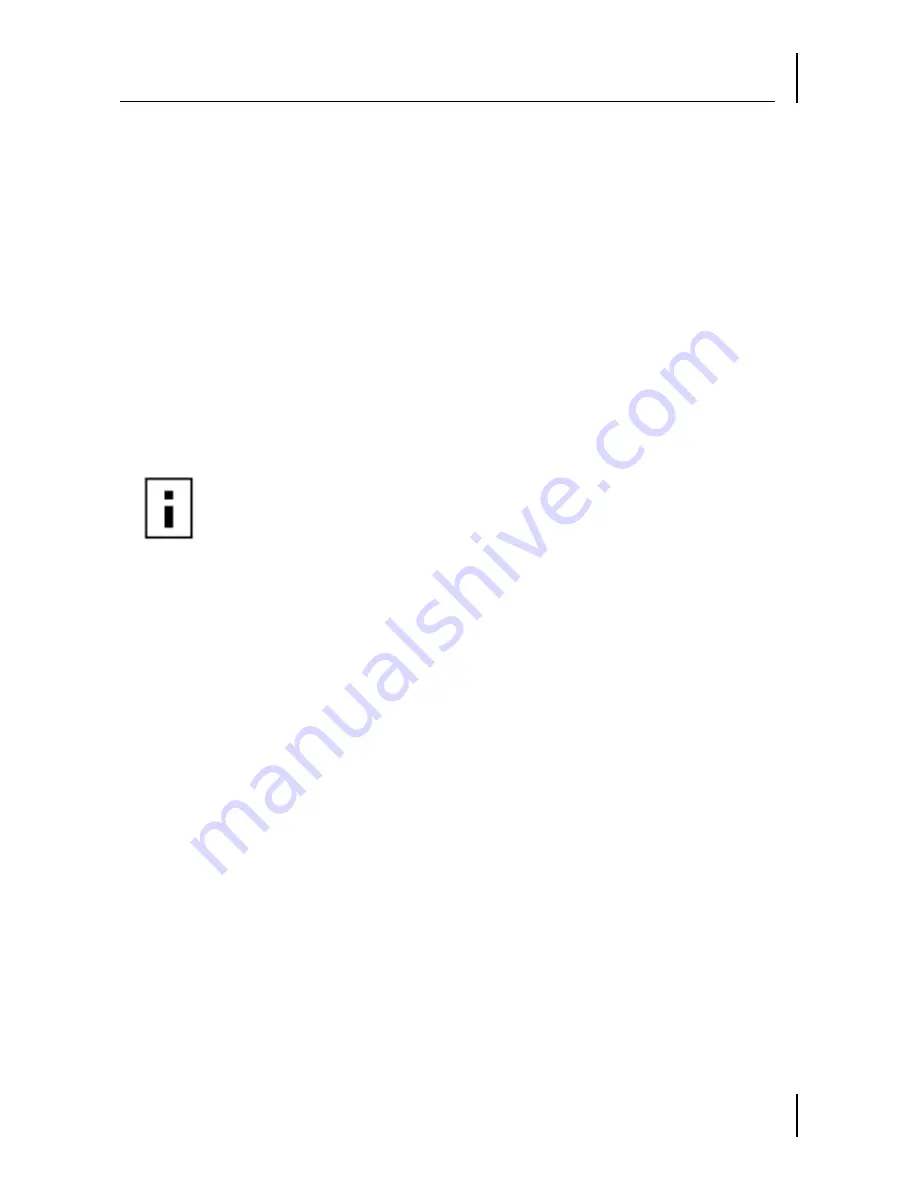
Discovering NJ205 Devices on Your Network
31
The device discovery tool will return the following information
from the NJ205 IntelliJacks on your network:
■
IP address
■
MAC address
■
Subnet address
■
Group Name
■
Location information
■
Firmware version
You can sort this information in ascending or descending order.
You can view discovered devices many ways. On the left side of
the window, under the toolbar, you can see a drop down box
with options for either Subnet, Firmware Version, or Group
Name. The option you select in this box determines how the
views are displayed in the left pane of the window.
NOTE
: Discovered devices are automatically
added to the default database. This default
database opens automatically when you launch
the Central Configuration Manager. If you like,
you can keep several database files, each with
its own list of devices. For example, you may
want a separate database for each subnet you
manage. To save a database file or open
another database file, select the Open Database
or Save Database As options from the File
menu.
Summary of Contents for 3CNJ205
Page 16: ...Installing the IntelliJack 12 ...
Page 24: ...Installing the Configuration Managers 20 ...
Page 64: ...Specifications 60 ...
Page 76: ...Power Options 72 ...