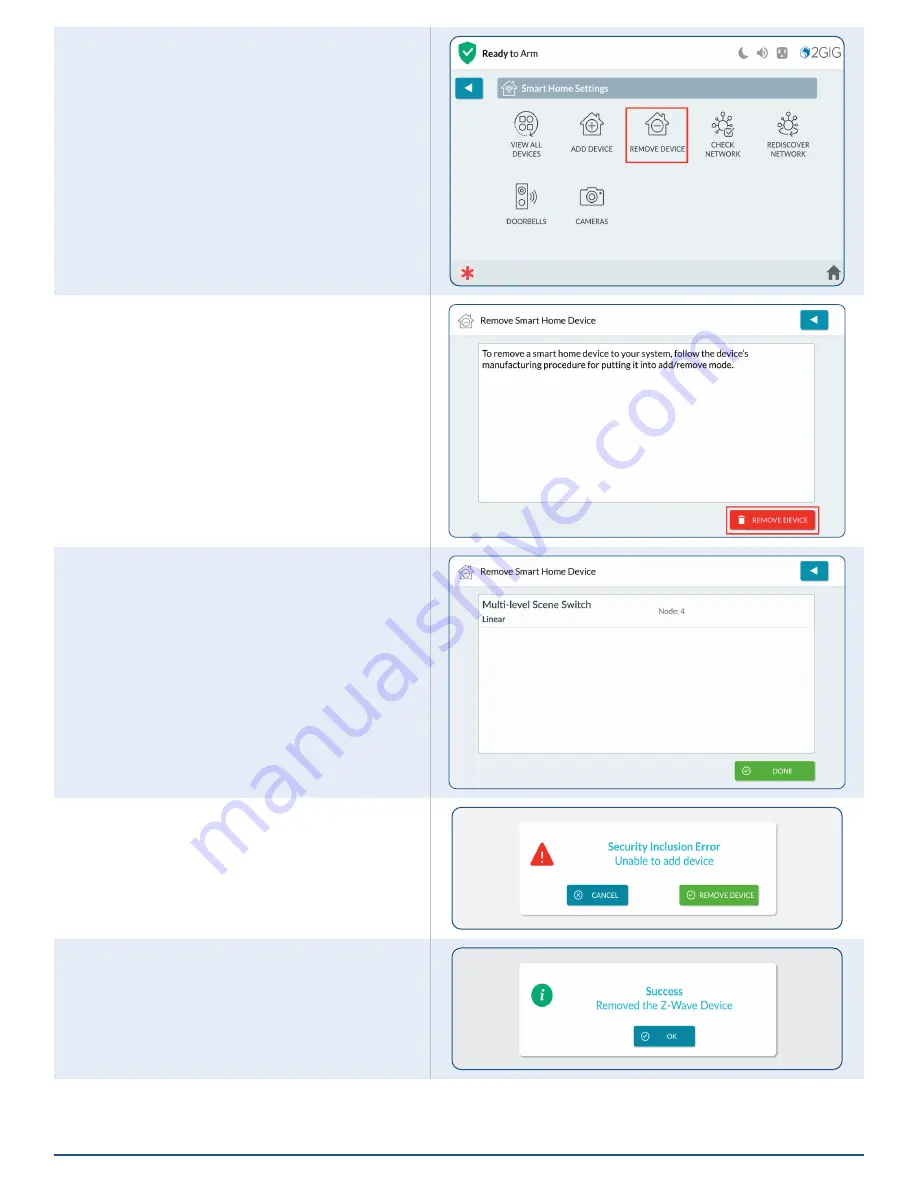
Copyright © 2021 Nortek Security & Control LLC
17
Remove Device
To remove a device from the system:
1.
At the Smart Home Settings menu, tap
Remove Device
.
2.
Follow on-screen instructions prepare the
device for removal.
3.
Tap
REMOVE DEVICE
. The panel will listen
for a device to remove.
4.
Follow the instructions included with the
Z-Wave device to start the Remove process.
The removed device will no longer be displayed.
5.
Tap
DONE
.
Security Inclusion Failure
If a Z-Wave device fails due to a security inclusion
failure, the following screen will be displayed:
1.
Tap
Remove Device
.
2.
The panel will display confirmation that the
device has been removed. Tap
OK
.






























