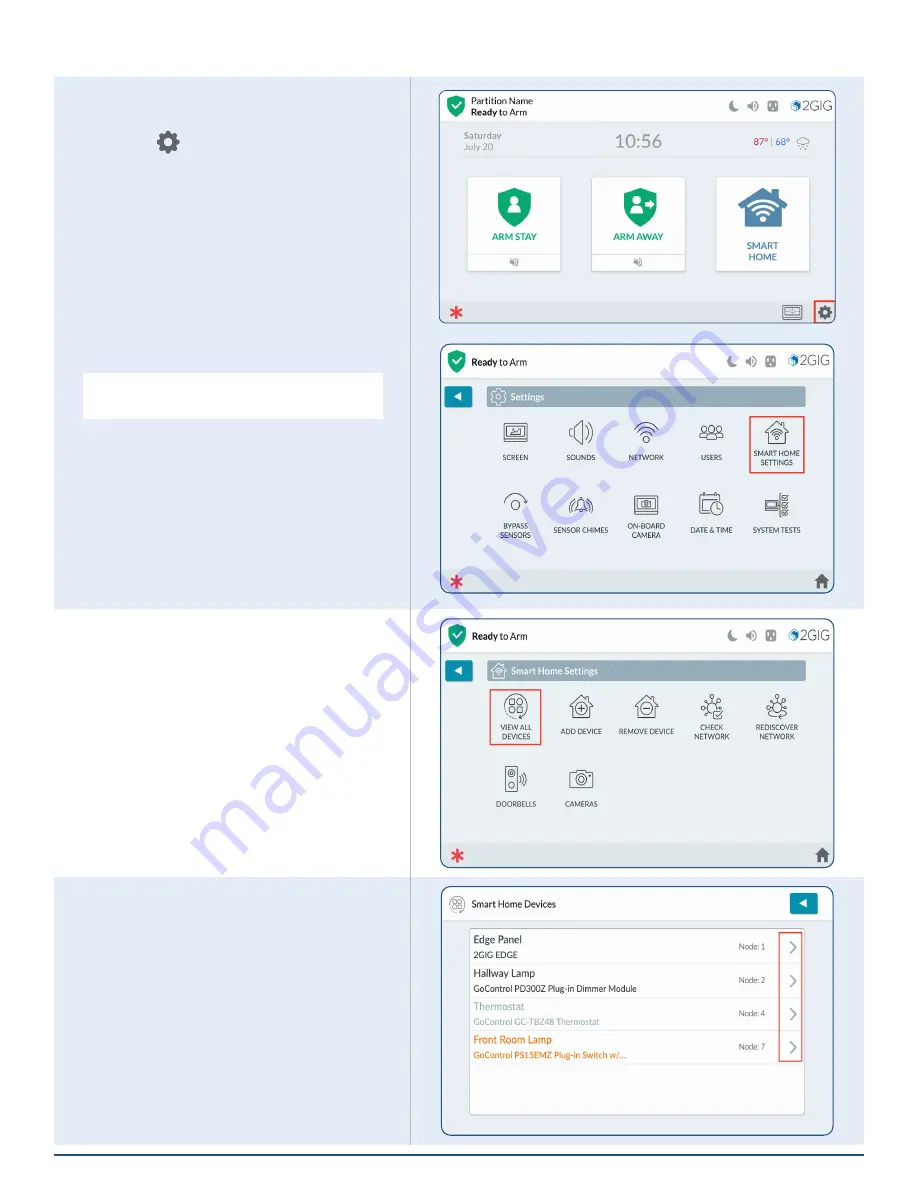
2GIG EDGE Smart Home Manual
14
Smart Home Setup
To access the
Z-Wave Settings
menu:
1.
On the Home Screen, tap the Settings
Menu (
).
2.
On the Settings menu, tap
Smart Home
Settings
.
NOTE:
This option is only available if enabled by your
installer .
Smart Home Settings available:
»
View All Devices
»
Add Device
»
Remove Device
»
Check Network
»
Rediscover Network
»
Doorbells
»
Cameras
View All Devices
Displays all Z-Wave Smart Home Devices
connected to the panel.
Rename a Smart Home Device
1.
Tap
>
adjacent to a device to edit a Smart
Home device.





























