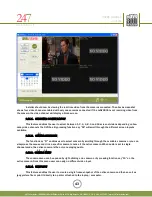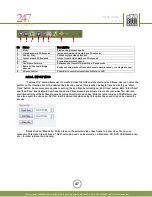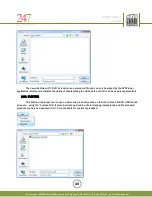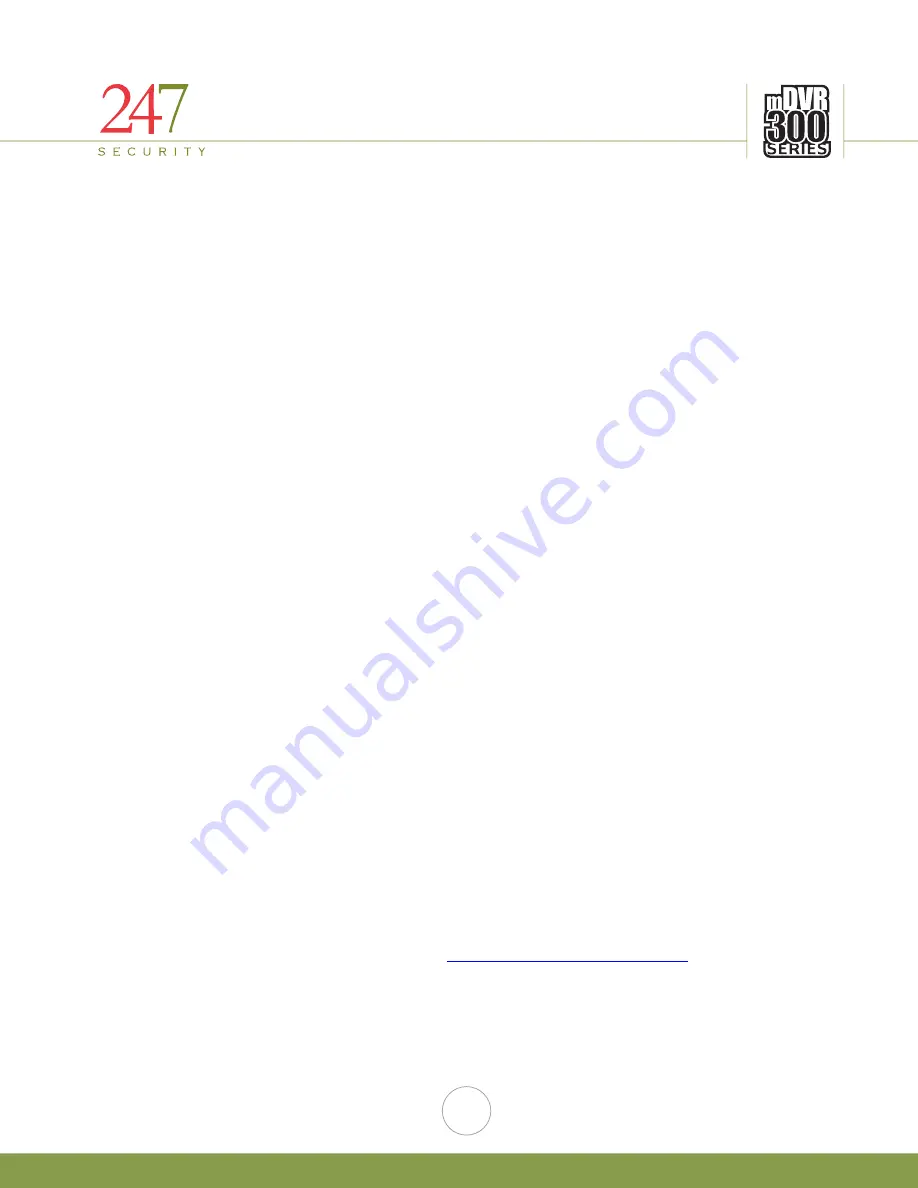
247Security Inc. | 4400 North Point Parkway, Suite # 158, Alpharetta, GA 30022, USA | 1-866-693-7492 | www.247securityinc.com
mDVR304
USERS MANUAL
38
5.9.3.
UPDATE FIRMWARE & MCU FIRMWARE
This feature will allow the user to update the firmware and MCU firmware of the mDVR304 system if
needed. Firmware updates may contain new features and improvements, the update process should only be done
by a qualified technician. If the update process is not done correctly, your DVR may fail to start properly and must
be retuned to your dealer for repair. Follow the following steps to successfully update your mDVR304 system
firmware.
1.
Hard Drive Removal
a.
If DVR is running, turn key lock to off position and wait until DVR powers off
b.
Insert Force Power on Cable into GPIO2 port then Remove hard drive
c.
Turn key lock to on position and wait until DVR boots up. DVR has finished booting when both Ignition
LED (green) and Power LED (green) are on solid.
2.
Connect to DVR and Save Current Configuration
a.
Connect cross-over network cable between DVR and your computer
b.
Verify your computer LAN IP address is 192.168.1.50
c.
Launch Internet Explorer
d.
Type http://192.168.1.100/ to access DVR setup
e.
You should now be at the login page
f.
Type “admin” as the User Name and “admin” as the password
g.
Go through each page and manually record on paper all the settings, it is very important to record the
correct DVR Server Name.
3.
Upgrading MCU (1 to 2 minutes)
a.
Go to the TOOLs Tab in the setup page
b.
Insert Force Power-on plug into the “GPIO2” port on the rear of the system
c.
Browse for latest MCU file (example v5.7; MDVR304A57.hex )
d.
Update MCU
e.
After about 30 seconds you should receive the following message “MCU firmware update succeeds.
Please un-plug FORCEON cable. System reboot.”
f.
Remove Force Power-on plug and wait for about 50 seconds until DVR restarts
g.
Click “Close” to close the Internet Explorer page
h.
Launch Internet Explorer
i.
Type http://192.168.1.100/ to access DVR setup
j.
Verify the new MCU version on the status page
4.
Upgrading Firmware (5 minutes)
a.
Launch Internet Explorer
b.
Type http://192.168.1.100/ to access DVR setup
c.
Browse for the latest Firmware (currently HOST_DEP_MDVR303.1.0.0504.12 FW). Make sure the
firmware update file has the HOST_DEP at the beginning because this firmware will set DVR to factory
default settings.
d.
Update Firmware
e.
After about 10 seconds you should see the message “Updating firmware…DVR will reboot itself
please wait for 300 seconds” on browsercounting down to 0 seconds.
f.
After DVR boot-up, both ignition LED (green) and Power LED (green) should be on solid
g.
Launch Internet Explorer
h.
Type http://192.168.1.100/ to access DVR setup
i.
Verify the new firmware version on the status page