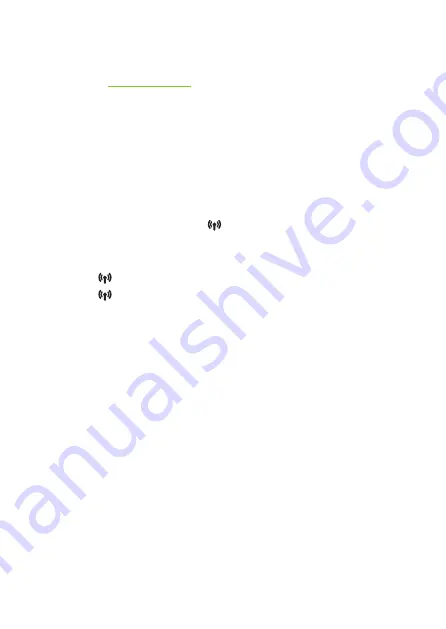
6
7.
Configure your
DGA4231
to your needs (optional)
The DGA4231 web interface allows you to configure your DGA4231
using your web browser. To access the DGA4231 web user interface:
1
Browse to
http://192.168.1.1
on a computer or device that is currently
connected to your DGA4231 (either wired or over Wi
‑
Fi).
2
The DGA4231 user interface appears. By default, you are logged in as
guest. This means that some items are hidden. To view all items, click
Sign In and enter admin as user name and the ACCESS KEY printed on
the bottom of your
DGA4231
as password.
8. Troubleshooting
8.1. Turning off the Wi‑Fi
When you press and hold the
Wi‑Fi
( ) button between three and eight seconds,
the Wi‑Fi will be turned off or on depending on its current state.
How can I tell whether the Wi‑Fi is on?
If the
Wi‑Fi
( ) LED is solid or blinking green, the Wi‑Fi is on.
If the
Wi‑Fi
( ) LED is off, then use one of the following methods to check if the
Wi‑Fi is on:
• Browse to the
DGA4231
web interface and check the colors of the bullet in
the
Wireless
card. If the bullets are green, then the Wi‑Fi is on.
• On a Wi‑Fi device that is within range of the
DGA4231
, check whether the
DGA4231
appears in the list of available networks.
8.2. WPS troubleshooting
WPS does not start
Make sure that the Wi‑Fi is on. For more information, see
The WPS LED is blinking red
This indicates that your
DGA4231
could not connect to your Wi‑Fi device.
Do the following:
1
Wait two minutes and then start WPS again.
2
Turn your
DGA4231
slightly and then try again.
3
Obstructions may deteriorate the signal strength. Try to minimize the number of
walls between the two devices and then try again.
4
Move the devices closer to each other and then try again.
Wi‑Fi settings label
On the back panel of your DGA2231 you can find a label with useful information
about the Wi‑Fi access point:
• The
Network Name
.
This name is used to identify the access point. Some use the term SSID instead.
• The
Wireless Key
.
This key is used to secure the Wi‑Fi network. Only devices that use this key
can connect to the access point. You can enter this key manually or configure it
automatically using WPS.
Tips
To achieve optimal link quality:
• Always try to reduce the number of obstacles (especially walls) between your
Wi‑Fi devices to a minimum.
• Do not place your Wi‑Fi devices in the neighbourhood of devices that cause
interference (microwave ovens, cordless phones, baby monitors, etc.).
Connecting a Wi‑Fi device using WPS Push Button Configuration
(PBC)
1
Make sure that your Wi‑Fi devices supports WPS PBC and you know how to start
it. For more information, consult the documentation of your Wi‑Fi device.
2
On the top panel of your DGA2231, briefly press the
WPS
( ) button and then
release it. The
WPS
( ) LED starts blinking orange.
3
Within two minutes, start WPS PBC on your Wi‑Fi device. You will probably have
to do this in one of the following ways:
Press a WPS ( ) button on your Wi‑Fi device.
Start WPS (PBC) on the user interface of your Wi‑Fi device.
Open a list of available networks and select the
Network Name
mentioned on
Wi‑Fi settings label.
4
After a few seconds, your Wi‑Fi device should be connected.
If the
WPS
( ) LED starts blinking red, then your DGA2231 could not
connect your Wi‑Fi device. For more information, see
Connecting a Wi‑Fi device manually
On your Wi‑Fi device, proceed as follows:
1
Open the list of available Wi‑Fi networks and select the entry that contains the
Network Name
from the label.
2
Your Wi‑Fi device will ask you to enter the Wi‑Fi key or password.
Summary of Contents for technicolor DGA4231
Page 1: ...DGA4231 Quick Setup Guide ...








