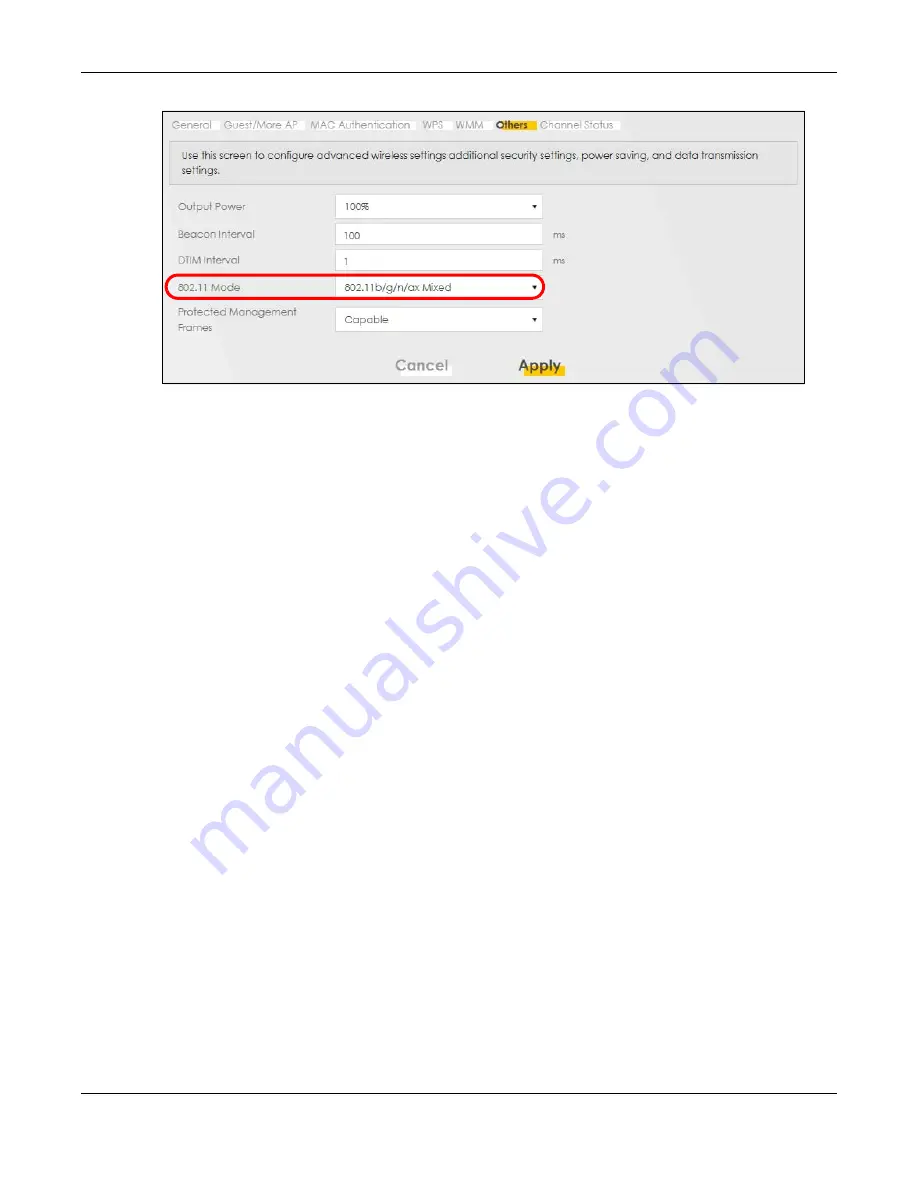
Chapter 4 Tutorials
WX3401-B0 User’s Guide
66
Thomas can now use the WPS feature to establish a wireless connection between his notebook and the
WX3401-B0 (see
). He can also use the notebook’s wireless client to search for
the WX3401-B0 (see
4.9.2 Using WPS
This section gives you an example of how to set up a wireless network using WPS. This example uses the
WX3401-B0 as the AP and a WPS-enabled Android smartphone as the wireless client.
There are two WPS methods for creating a secure connection. This tutorial shows you how to do both.
•
Push Button Configuration (PBC)
- create a secure wireless network simply by pressing a button. This is
the easier method.
•
PIN Configuration
- create a secure wireless network simply by entering a wireless client's PIN (Personal
Identification Number) in the WX3401-B0’s interface. This is the more secure method, since one device
can authenticate the other.
Note: When using WPS in the Web Configurator, and depending on your
Band
selection
(
2.4GHz
or
5GHz
), the secure connection will apply for the selected
Band
only.
Push Button Configuration (PBC)
1
Make sure that your WX3401-B0 is turned on and your notebook is within the cover range of the wireless
signal.
2
Push and hold the
WPS
button located on the WX3401-B0’s front panel for one second. Alternatively, you
may log into the WX3401-B0’s Web Configurator and go to the
Network Setting > Wireless >
WPS
screen.
Enable the WPS function for method 1 and click
Apply
. Then click the
WPS
button.
Содержание WX3401-BO
Страница 10: ...10 PART I User s Guide ...
Страница 26: ...Chapter 3 The Web Configurator WX3401 B0 User s Guide 26 Figure 20 Connection Status ...
Страница 53: ...Chapter 4 Tutorials WX3401 B0 User s Guide 53 Successful connection ...
Страница 72: ...72 PART II Technical Reference ...
Страница 139: ...Chapter 16 Backup Restore WX3401 B0 User s Guide 139 Figure 75 Maintenance Reboot ...






























