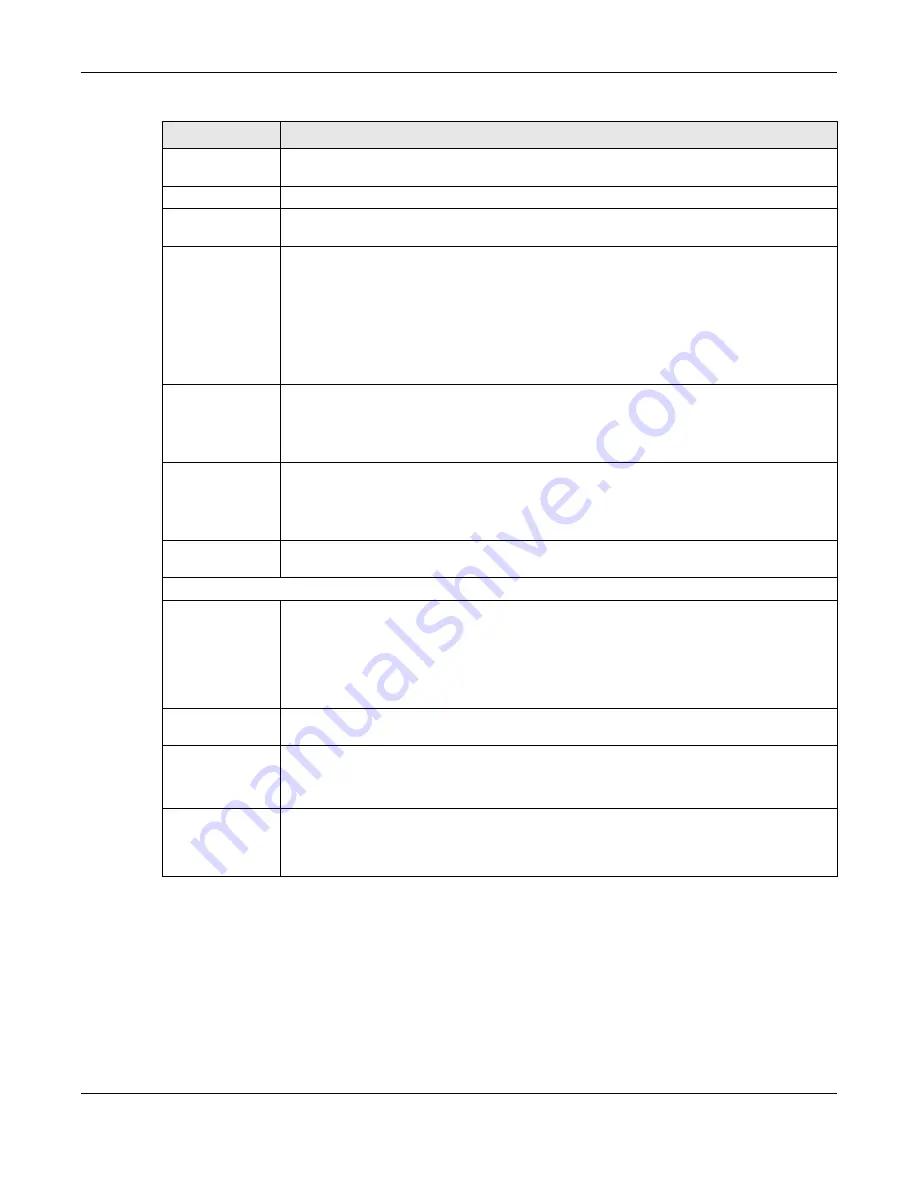
Chapter 17 Applications
Cloud Storage User’s Guide
220
Preferences
Click this to open a screen where you can set the default location for saving downloads
and configure your P2P download settings.
Refresh
Click this to update the information displayed on the screen.
Select Files
A single P2P download torrent file is often for multiple files. If you do not need all of the
files the torrent file specifies, click this to select which files to download.
Delete
To delete download tasks (or manually clear out completed download tasks), select a
download task and click this to remove it from the list. A pop-up screen asks you to
confirm. Click
Apply
to delete or
Cancel
to quit. When you delete a download task, you
are given the option to delete the associated files. Selecting this option deletes a
downloaded file and in the case of a P2P download task, also deletes the related .torrent
file.
Use your keyboard’s [SHIFT] key to select a range of download tasks. Use the [CTRL] key
and click individual download tasks to select multiple individual download tasks.
Pause
Select a downloading item and click this
to temporarily stop the download. Paused
downloads appear in the
Download Service
screen’s
Inactive tab
.
Use your keyboard’s [SHIFT] key to select a range of download tasks. Use the [CTRL] key
and click individual download tasks to select multiple individual download tasks.
Resume
Select a paused item and click this
to continue downloading the file.
Select a completed item and click this to re-seed a P2P file or download a file again. If you
want to re-seed a P2P task, keep the P2P file and the completed file in their original
locations.
Task Info
Select an item on the list and click this to display information about the download task.
See
for more details.
The table lists your downloads. Click a column’s heading to sort the entries by that criteria.
Active
Click this to see the list of files the NAS is currently downloading or sharing with other P2P
users. The NAS handles a maximum of 10 active tasks at a time (or fewer depending on
how much of the NAS’s system memory is available). If you add more, they appear in the
Inactive
tab.
P2P downloads may appear in the
Inactive
tab for a while before showing in the
Downloading
tab. The NAS automatically moves completed tasks to the
Completed
tab.
Inactive
Click this to see the list of files that are queued (waiting in line) for the NAS to download or
the downloads that have been manually paused.
Completed
Click this to see the list of files that the NAS has finished downloading.
The
Location
column shows where a downloaded file is saved on the NAS. Click on the
location link to open the share browser and access the file.
Error
Click this to see the list of files that the NAS was not able to download. The NAS
automatically retries unsuccessful download attempts. The download displays in the error
tab when the re-attempts are also unsuccessful and the NAS stops trying to download the
file. To try the download again, use the
Add
button to create a new download task.
Table 72
Applications > Download Service (continued)
LABEL
DESCRIPTION
Содержание NAS540
Страница 13: ...Table of Contents Cloud Storage User s Guide 13 Index 366...
Страница 29: ...Chapter 3 Accessing Your Cloud Remotely Cloud Storage User s Guide 29 Figure 16 Uploading and Media Streaming...
Страница 32: ...Chapter 4 zCloud Cloud Storage User s Guide 32 Figure 19 zCloud Android and iOS TV Streaming...
Страница 36: ...36 PART I Web Desktop at a Glance...
Страница 37: ...37...
Страница 46: ...Chapter 7 Web Configurator Cloud Storage User s Guide 46 Figure 30 Move the Group Location...
Страница 57: ...Chapter 8 Storage Manager Cloud Storage User s Guide 57 Figure 36 Manage Volume Repair RAID A...
Страница 59: ...Chapter 8 Storage Manager Cloud Storage User s Guide 59 Figure 38 Manage Volume Change RAID Type...
Страница 60: ...Chapter 8 Storage Manager Cloud Storage User s Guide 60 Figure 39 Manage Volume Change RAID Type A...
Страница 65: ...Chapter 8 Storage Manager Cloud Storage User s Guide 65 Figure 40 Create Volume on an Existing Disk Group...
Страница 66: ...Chapter 8 Storage Manager Cloud Storage User s Guide 66 Figure 41 Create Volume on a New Disk Group...
Страница 85: ...Chapter 8 Storage Manager Cloud Storage User s Guide 85 Figure 50 Creating a New LUN...
Страница 143: ...Chapter 12 Administrator Cloud Storage User s Guide 143 Session Example Windows...
Страница 201: ...201 PART II Technical Reference...
Страница 202: ...202...
Страница 364: ...Appendix C Legal Information Cloud Storage User s Guide 364 Environmental Product Declaration...
















































