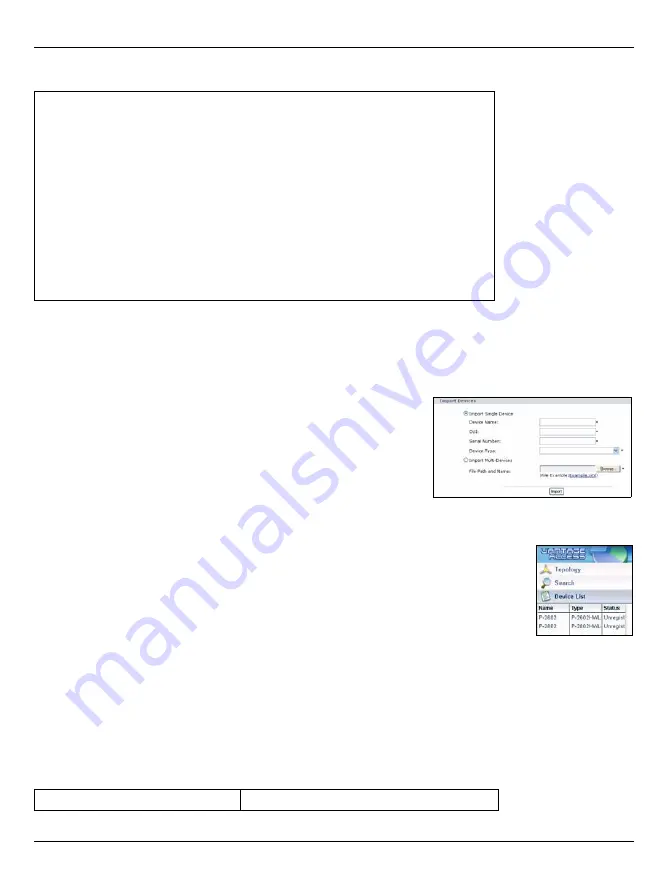
ENGLISH
12
The following shows an example for two ZyXEL compatible devices.
7.2 Importing Devices
Follow the steps below to import your device(s).
1
Log into Vantage Access as root and click the
Provision Manager
icon.
2
Click
Device Pre-Provision > Import Devices
in the
navigation panel.
3
To import one device, select
Import Single Device
and
enter the device information in the fields provided.
To import more than one device, select
Import Multi-Devices
and specify the location and name of the XML file or click
Browse
to locate it.
4
Click
Import
.
5
When the file import is successful, you should see the new entry(ies) in the
Device List
panel.The
Status
field displays
Unregistered
. To complete the
device registration, see
If you cannot see the new entry(ies), check the system logs and make sure the
XML file format is correct.
7.3 ZyXEL Device Setting
You must configure the managed device to allow remote management from Vantage Access.
Refer to the user’s guide that comes with your compatible device for more information. The
following shows how to enable TR-069 communication protocol between a ZyXEL compatible
device and Vantage Access.
1
To activate TR-069 on the ZyXEL compatible device, access the CLI and enter the following
commands.
<?xml version="1.0" encoding="UTF-8"?>
<Template xmlns:xsi="http://www.w3.org/2001/XMLSchema-instance">
<Device>
<deviceName>Device1</deviceName>
<OUI>001349</OUI>
<serialNumber>001349000000</serialNumber>
<deviceType>P-2602HW-D1A</deviceType>
</Device>
<Device>
<deviceName>Device2</deviceName>
<OUI>001349</OUI>
<serialNumber>00134900000a</serialNumber>
<deviceType>P-2802HWL-I1</deviceType>
</Device>
</Template>
wan tr load
Enables TR-069 configuration.
Содержание Auto Configuration Server Vantage Access
Страница 15: ...ENGLISH 15 ...
Страница 57: ...ESPAÑOL 57 ...
Страница 99: ...简体中文 99 ...
Страница 113: ...繁體中文 113 ...



























