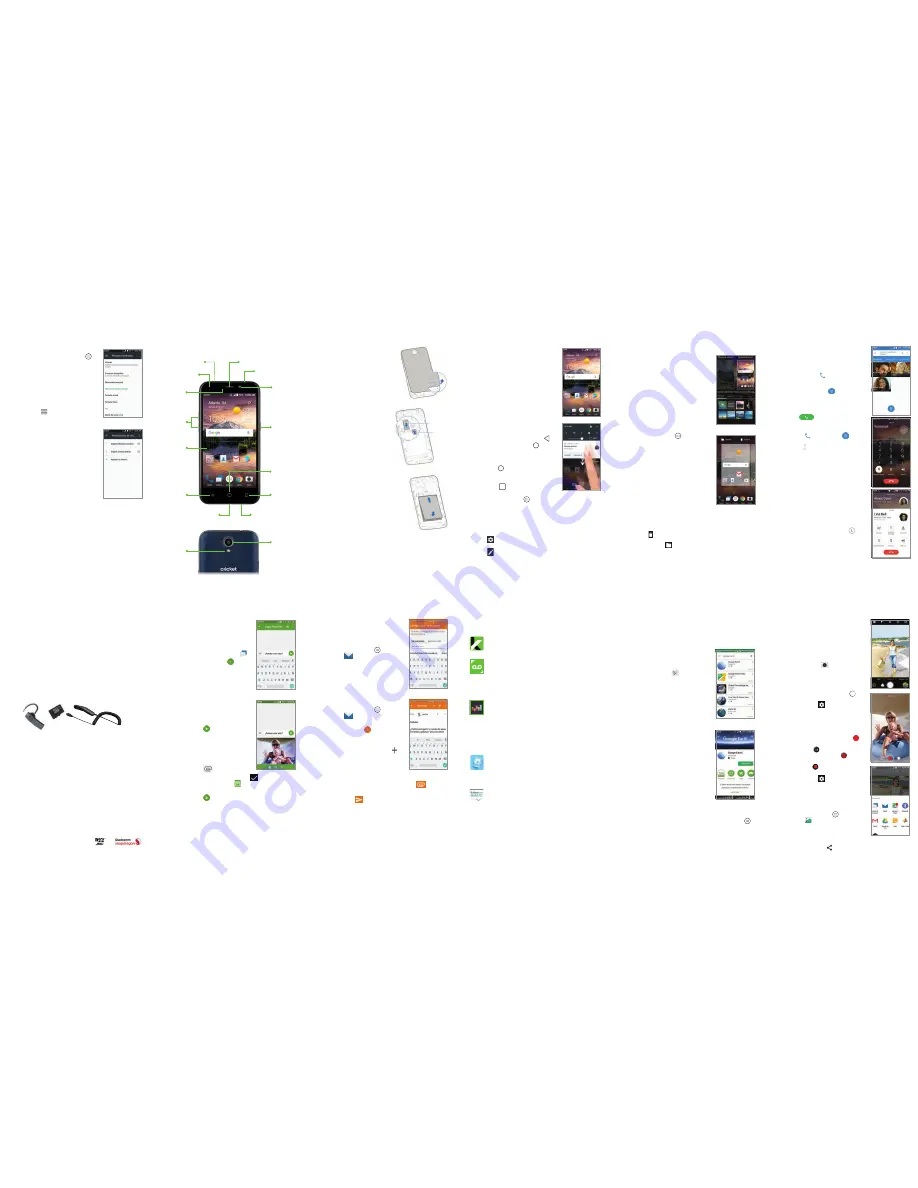
Llamadas y correo de voz
Compatibilidad con HD Voice
Disfruta conversaciones claras.*
Para hacer una llamada
1. Desde la pantalla principal,
toca
Teléfono
.
2. Toca el cuadro de búsqueda en
la parte superior de la pantalla
o toca
Marcador
para
abrir el teclado de marcación.
Ingresa un nombre de contacto
o un número de teléfono.
3. Toca el contacto que coincida o
Llama
para hacer la llamada.
Para revisar el correo de voz
1. Desde la pantalla principal, toca
Teléfono
>
Marcador
.
2. Oprime por unos segundos la
Tecla 1
(cuando uses el correo
de voz por primera vez, deberás
seguir las instrucciones para
configurarlo).
3. Si se te solicita, ingresa tu
contraseña de correo de voz.
Para usar la llamada en espera
La función de llamada en espera
te ayuda a contestar o poner una
llamada en espera mientras estás
en otra llamada.
1. Cuando estés en una llamada,
escucharás un tono en caso
de que entre otra llamada. Toca
Pon. act. esper. y resp.
.
2. Toca
Combinar llamadas
para unir llamadas o toca en la
otra llamada para alternar entre
las llamadas activas.
* Para disfrutar Cricket HD Voice, ambas personas
deben tener un teléfono compatible con
HD Voice y hacer la llamada a través de la red LTE de Cricket o de
una red compatible. La cobertura LTE de Cricket no es equivalente
a su cobertura de red general. Las llamadas HD Voice realizadas
en un equipo compatible y en la red LTE pueden no experimentar
una conexión de HD Voice en momentos de congestión de la red.
Las redes de otros operadores pueden interoperar con la red LTE de
Cricket para permitir la realización de una llamada HD Voice.
Pantalla táctil
Para explorar tu teléfono
• Oprime por unos segundos la
pantalla para desbloquearla.
• Usa la punta de tu dedo para
tocar suavemente la pantalla.
• Con movimientos rápidos en
la pantalla táctil, desliza tu dedo
para moverte hacia arriba,
abajo, la derecha y la izquierda.
• Separa o junta dos dedos sobre
la pantalla para agrandar o
reducir una página web o
una imagen de la Galería.
• Para regresar a la pantalla
anterior, toca la
Tecla atrás
.
• Toca la
Tecla de inicio
en
cualquier momento para regresar
a la pantalla principal. Oprime
por unos segundos la
Tecla
de inicio
para acceder a
Google search.
• Toca la
Tecla de aplicaciones
recientes
para volver a las
aplicaciones vistas recientemente.
• Toca
Aplicaciones
para tener
acceso a las aplicaciones en tu téléfono.
Panel de notificaciones
• Arrastra el dedo hacia abajo desde la parte
superior de cualquier pantalla para ver el panel
de notificaciones.
• Toca
para acceder al menú de configuración
completo.
• Toca
para agregar, mover o eliminar íconos en
el menú de configuración rápida.
• Desliza hacia la derecha o izquierda para
eliminar las notificaciones individuales o toca
BORRAR TODO
.
Personalización
Para establecer el fondo de pantalla
• Para cambiar el fondo de pantalla
de la pantalla principal o pantalla
de bloqueo, oprime por unos
segundos una parte en blanco
de la pantalla principal y toca
Fondos de pantalla
.
• Toca la vista previa de la pantalla
de bloqueo o la pantalla principal
y, a continuación, toca un fondo
de pantalla para seleccionarlo.
También puedes tocar
GALERÍA
o
FONDO DE PANTALLA
ANIMADO
para ver más opciones.
Para añadir a la pantalla principal
• Toca
Aplicaciones
, oprime
por unos segundos la aplicación
que deseas y arrástrala a la
pantalla principal.
• Oprime por unos segundos una
parte en blanco de la pantalla
principal y toca
Widgets
. Oprime
por unos segundos la miniaplicación
que deseas y arrástrala a la
pantalla principal.
• Oprime por unos segundos una
parte en blanco de la pantalla y
toca
Tema
para cambiar el tema
o
Casa
para administrar los
paneles de la pantalla principal.
Para organizar las pantallas principales
• Oprime por unos segundos un ícono para
arrastrarlo hasta otro lugar. Arrástralo hasta
Eliminar
para eliminarlo.
• Oprime por unos segundos un ícono y arrástralo
hasta
Carpeta
. Arrastra los íconos a una
carpeta existente para agregarlos a esa carpeta.
• Para cambiar el nombre de una carpeta, tócala
y luego toca el nombre de la carpeta. Ingresa un
nombre y toca
Listo
.
Conoce tu ZTE Overture
™
3
Configuración del teléfono
1. Inserta tu uña en la ranura
de la esquina inferior de
la tapa posterior y levanta
y quita la tapa suavemente.
2. Instala la tarjeta nano-SIM
y la tarjeta microSDXC
™
(no incluida) como
se muestra.
3. Inserta la batería asegurándote
de que los contactos estén
alineados. Empuja la batería
con cuidado hasta que
escuches un clic.
4. Vuelve a colocar la tapa posterior.
¡ADVERTENCIA!
Para evitar daños en el teléfono, no utilices ningún
otro tipo de tarjeta SIM ni ninguna tarjeta nano-SIM
no estándar recortada a partir de una tarjeta SIM.
Puedes obtener una tarjeta nano-SIM estándar de
tu proveedor de servicios.
Cambio de idioma
1. Desde la pantalla principal,
toca
Apps (Aplicaciones)
.
2. Toca
Settings (Configuración)
y después toca
Languages &
input (Idiomas y entradas)
.
3. Toca
Languages (Idiomas)
>
Add a language (Agregar
un idioma)
>
el idioma
.
4. Oprime por unos segundos
el ícono junto al idioma
que desees utilizar y arrástralo
hasta la parte superior
de la lista.
Servicios de Cricket
Con estos servicios, usar Cricket es aún mejor y
más fácil.
My Cricket:
Ten acceso a la facturación,
haz pagos rápidos, consulta tu uso y recibe
ayuda desde la palma de tu mano.
Visual Voicemail:
Consulta, ten acceso
y reproduce tus mensajes del correo de
voz rápidamente. Guarda fácilmente
los números importantes y responde los
mensajes mediante llamadas o mensajes
de texto.
Deezer de Cricket:
Escucha música de
transmisión continua y sin comerciales
mientras vas de un lado a otro, descarga
tus temas favoritos a tu teléfono y obtén
listas de reproducción personalizadas
según tus preferencias.
Prácticas herramientas
Autofoto:
Toma autofotos de forma rápida y
fácil. Accede a la cámara delantera desde
la pantalla de bloqueo o desde el menú
Aplicaciones
para capturar el momento
instantáneamente.
AskMD:
Consulta a AskMD
®
sobre tus
síntomas o problemas de salud, busca
médicos cercanos y organiza tus datos de
salud para que la consulta con tu médico
sea más eficiente.
Aplicaciones en Google Play
™
El Overture 3 está precargado con excelentes
aplicaciones para llevar tu experiencia al siguiente
nivel. Para encontrar aplicaciones adicionales,
echa un vistazo a Google Play.
Para tener acceso a
Google Play
1. Desde la pantalla principal,
toca
Play Store
.
2. Ingresa tu cuenta actual de
™
o crea una siguiendo
los pasos que se indican en
la pantalla.
Para explorar Google Play
Desde Play Store, tendrás muchas
maneras de buscar aplicaciones,
juegos y más.
1. Toca una categoría para ver
aplicaciones, juegos, películas
y música organizados por
popularidad o categoría.
2. Toca la barra de búsqueda
de Google Play para buscar
en Play Store un juego o
aplicación específica.
3. Para instalarla, toca la
aplicación y sigue las
instrucciones. Una vez instalada,
verás una notificación en el panel de
notificaciones. Abre la aplicación desde esta
notificación o buscándola en
Aplicaciones
.
Correo electrónico
Configuración de correo
electrónico (Gmail
™
,
Yahoo!
®
, etc.)
1. Desde la pantalla principal,
toca
Aplicaciones
>
Correo
.
2. Sigue los pasos para
configurar tu cuenta.
Para crear y enviar un
mensaje de correo
electrónico
1. Desde la pantalla principal,
toca
Aplicaciones
>
Correo
.
2. Para escribir un mensaje nuevo,
toca
Redactar
.
3. En el campo
Para
,
ingresa una
dirección de correo electrónico
o toca
Agregar contacto
para seleccionar de tus
contactos, grupos o historial.
4. Ingresa un asunto y el mensaje
de correo electrónico.
5. Para adjuntar archivos, toca el
Clip
y elige
el tipo de archivo adjunto que desees.
6. Toca
Enviar
para enviar el mensaje.
Cámara y video
El Overture 3 te permite elegir entre
cuatro modos diferentes (manual,
panorámico, multiexposición o
video en lapso de tiempo) para
satisfacer todo tipo de fotógrafos.
Para tomar una fotografía
1. Desde la pantalla principal,
toca
Cámara
.
2. Acerca y aleja la imágen
juntando o separando los
dedos en la pantalla o usando
la
Tecla de volumen
.
3. Toca el botón
Obturador
para tomar una foto.
4. Toca
Ajustes
para
ajustar la configuración de
la cámara.
Para grabar un video
1. En el modo de cámara, toca
Video
>
Iniciar grabación
para iniciar, toca
Pausar
grabación
para pausar, toca
Reanudar grabación
para
reanudar y toca
Detener
grabación
para detener
la grabación de video.
2. Toca
Ajustes
para ajustar la
configuración de video.
Para compartir una foto
o video
1.
Desde la pantalla principal,
toca
Aplicaciones
>
Galería
.
2. Toca una foto o video. (En la
vista de Álbumes, toca primero
un álbum).
3. Toca
Compartir
y selecciona una
opción para compartir.
Más información
Por Internet
Puedes ver información detallada de ayuda,
incluyendo las especificaciones de tu teléfono
y el diagnóstico y solución de problemas, en
www.cricketwireless.com/support/devices
.
Por teléfono
• Llama al servicio al cliente al
1-855-246-2461
o
• Marca
611
desde tu teléfono móvil.
Accesorios
Para más información con respecto a los accesorios,
visita la tienda de Cricket más cercana o
www.cricketwireless.com/shop/accessories
.
Importante: Los inventarios de las tiendas y por
Internet pueden variar.
Importante: Para comprar aplicaciones se
requiere una forma de pago, como por ejemplo
Google Wallet™.
El producto cumple con las normas sobre límites de exposición de
radio frecuencia de la Comisión Federal de Comunicaciones, FCC ID
SRQ-Z835. Este equipo cumple con la parte 15 de las normas de la FCC.
Su funcionamiento está sujeto a las siguientes dos condiciones: (1) este
equipo no puede causar interferencias perjudiciales y (2) este equipo
debe aceptar todas las interferencias que reciba, incluso las que puedan
causar un funcionamiento no deseado.
© 2017 Cricket Wireless LLC. Todos los derechos reservados. Cricket y el
logotipo de Cricket son marcas comerciales registradas con licencia de
Cricket Wireless LLC. Las demás marcas son propiedad de sus respectivos
propietarios. El logotipo de microSDXC™ es una marca comercial de
SD-3C, LLC. La marca y los logotipos
Bluetooth
®
son marcas comerciales
registradas de Bluetooth SIG, Inc. Qualcomm y Snapdragon son marcas
comerciales de Qualcomm Incorporated, registradas en los Estados Unidos
y otros países. Se usan con permiso.
© 2017 ZTE CORPORATION. Todos los derechos reservados. No se puede
extraer, reproducir, traducir ni utilizar ninguna parte de esta publicación de
ninguna forma ni por ningún medio, electrónico ni mecánico, incluyendo
las fotocopias y el microfilm, sin el permiso previo de ZTE Corporation. El
manual es publicado por ZTE Corporation. Nos reservamos el derecho de
hacer modificaciones en los errores impresos o actualizar especificaciones
sin aviso previo.
N58151100052
Impreso en China
Importante: Para configurar el correo electrónico
empresarial, comunícate con tu departamento
de informática.
tarjeta
microSDXC
tarjeta
nano-SIM
Sensor de
proximidad
y de luz
Tecla
atrás
Puerto de carga/
micro-USB
Cámara
trasera
Flash
Auricular
Tecla de
encendido
Pantalla
táctil
Tecla de
aplicaciones
recientes
Tecla de
inicio
Puerto para
los audífonos
Micrófono
Cámara
frontal
Tecla de
volumen
Micrófono
Luz
indicadora
Mensajes de texto
y con fotos
Para enviar un mensaje
de texto
1. Desde la pantalla principal,
toca
Centro de mensajes
.
2. Toca
Mensaje nuevo
para
comenzar un nuevo mensaje
de texto.
3. En el campo
Para
, ingresa
un número o el nombre de
un contacto o toca
TODOS
LOS CONTACTOS
para
seleccionarlo de tus contactos.
4. Toca el campo
Enviar mensaje
e ingresa tu mensaje.
5. Toca
Enviar
para enviar
el mensaje.
Para enviar una imagen
1. Sigue los pasos del
1 al 4 descritos arriba.
2. Toca el
Clip
.
3. Toca la
Marca de verificación
para capturar
una foto o toca
Galería
para seleccionar
una foto de tu galería.
4. Toca
Enviar
para enviar el mensaje.
No envíes mensajes de texto mientras conduces.


