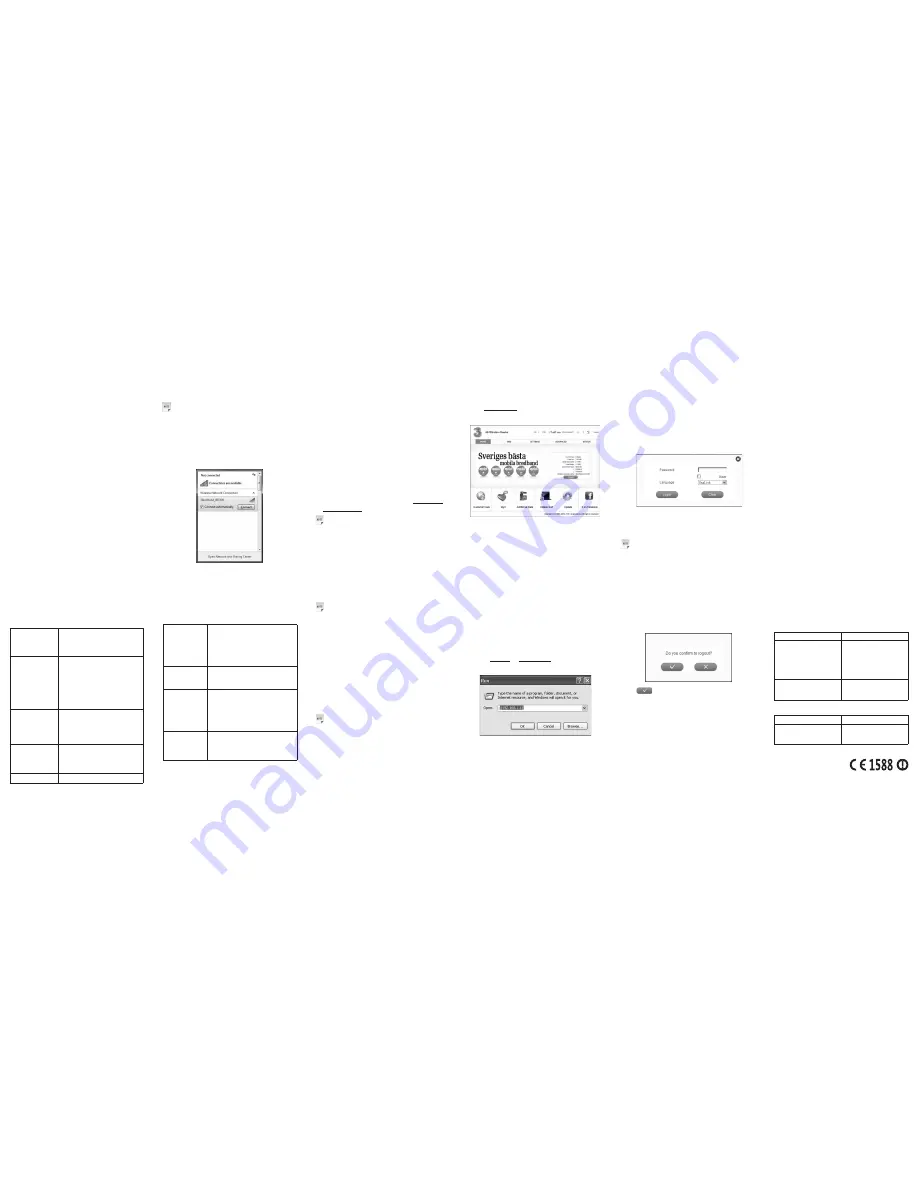
14
15
16
17
18
19
20
21
22
23
24
Notes
:
You need to check your Wireless Network Connection.
Set the client to obtain an IP address automatically in the
Internet protocol (TCP/IP) properties, and the client will
get an IP address like”192.168.1.100”.
3. Select the SSID (3Bredband_XXXX) of your device, and
then click
Connect
. You find the SSID and password on
the back side of your router.
Via RJ45 Ethernet cable
1. Connect your device and the client with the RJ45 Ethernet
cable.
2. Power on your device.
The connection between your device and the client will be
established successfully a moment later.
3. Wait a moment, the connection between your device and
the client will be established successfully.
Accessing the WebGUI Configuration Page
1. Make sure the connection between your device and the
client is correct.
2. Launch the internet browser and enter http://3.home or
http://192.168.1.1 in the address bar.
Notes
:
It is recommended that you use IE (7.0 or later), Firefox
(3.0 or later), Opera (10.0 or later), Safari (4.0 or later) or
Chrome (5.0 or later).
Login
To make changes to your settings you need to login. You
login by pressing the login button in the upper right corner
alternatively by pressing any tab. On the page you will get a
pop up:
Select the desired language and input the password (the
default
Password
is
Password
).
Click
Login
to log in the device.
Notes
:
If you check
Save
after type in password, the device will
save it. Next time when you want to login the device with
the same password, what you need to do is click
Login
.
Accessing the Internet
Before accessing the internet, make sure;
1. Switch on the device.
2. Establish a connection between your device and the client.
Accessing the Internet with Mobile Broadband
Note
: Please make sure that you have install USIM card
before you switch on the device.
1. Login the WebGUI and set the
Operation Mode
as
4G
Gateway
.
2. Set
Advanced
WAN Connection in WebGUI.
Accessing the Internet by Fixed Cable Broadband
1. Connect the device with LAN/WAN port.
2. Login the WebGUI and set the
Operation Mode
as
Cable
Broadband
mode.
3. Set
Advanced
WAN Connection in WebGUI.
Settings
After logging in, select
SETTINGS
, and you can do the
following operations.
Wireless Network
•
Network Name (SSID
): Service Set
Identifier (SSID). Enter a string less
than 32 characters as the name for your
wireless local area network (WLAN).
Security Mode
•
Open
: You can authenticate successfully
with a SSID without entering a
password.
•
WPA2-PSK
: It is the securer version of
WPA with implementation of the 802.11i
standard.
•
WPA-PSK/WPA2-PSK
: Apply both the
WPA-PSK and WPA2-PSK scheme.
WPA
•
WPA Algorithm
: AES mode only.
•
Pass phrase
: You can input hexadecimal
digits up to 64 characters or input
ASCII characters choose a length of 63
characters or less.
W i r e l e s s M A C
Fi4Gring
•
Add MAC Fi4Gring Rule
: Enable or
disable wireless.
•
MAC address
: Set the MAC address
that will be fi4Gred.
WPS Config
• Enable or disable WPS.
Advanced Settings
Select
ADVANCED
, and you can do more advanced settings.
4G Settings
• You can configure how to connect
to the Internet, select network band,
Access Point Name settings, Enable or
disable roaming.
• This function is only available in 4G
Gateway mode.
Wi-Fi Settings
• View the current station list.
• Change the basic or advanced wireless
network settings.
Advanced
• Choose Operation mode, change the
Administrator Settings, restore factory
defaults, manage PIN.
• LAN Interface setup, upgrade the
software, SNTP or Data usage
statistics.
Firewall
• Set the Mac/IP/Port Fi4Gring, URL
Fi4Gring, Port Forwarding.
• Set DMZ or the System Security
configuration.
Notes
:
Make sure that you can remember the new password if
you change the login password by selecting
Advanced
> Management
. Please restore the device to the factory
default settings in case you forget the new password.
Usage of WPS
If your client device supports WPS, you need not to input the
password manually after WPS has been available. Please do
the following:
1. Start up your device.
2. Launch the client device connected to your device.
3. Enable the WPS function of your device.
4. Enable the WPS function of the client.
Notes
:
For the detailed operations about the client, please refer to
the client’s instruction.
U-Disk Master
1. Start up your device.
2. Launch the client device connected to your device.
3. Connect the storage devices (i.e.USB disk) to the USB
port of the device.
4. Select
Start > Run
of the computer.
5. Input \\3.home or \\192.168.1.1\, in the open field and
press
OK
.
6. Input User Name and Password. The default User Name
is admin, Password is admin. Then you can view storage
devices.
Troubleshooting
Internet Related Problems
Symptoms
Possible Problems/ Solutions
I cannot access the internet at all.
Please check your configuration
settings.
Please wait 1~ 2 minutes for the
router to initialize.
Check your service indicator
LED’s.
The download or upload speeds
are very slow.
The speed is dependent on signal
strength. Check your signal
strength and network type.
Others
Symptoms
Possible Problems/ Solutions
The RSSI signal indicator is
always blinking or does not light.
This indicates poor reception.
Try moving the router to another
location near the window.
Internet Access
The router does not require any drivers, and it supports all
operating systems with Ethernet LAN capability, such as
Windows 2000, XP, Vista, Windows 7, MAC OS X and
Linux. The router supports at least four computers surfing on
internet using Ethernet cable at the same time.
Note
: All the parameter settings in this chapter are just for
your reference. Please contact your service provider for
detail.
Preparation
Establishing a connection between your device
and the client
Via Wi-Fi
1. Power on your device directly. It will take 1~2 minutes to
initialize, and then Wi-Fi LED is blinking.
2. Use your normal Wi-Fi application on the client to search
the available wireless network.
Logout
Select
Logout
, a pop-up window will appear as the following
figure shown:
Click
to logout the web page.
13
3. At http://3.home you find information about usage,
network name etc:


