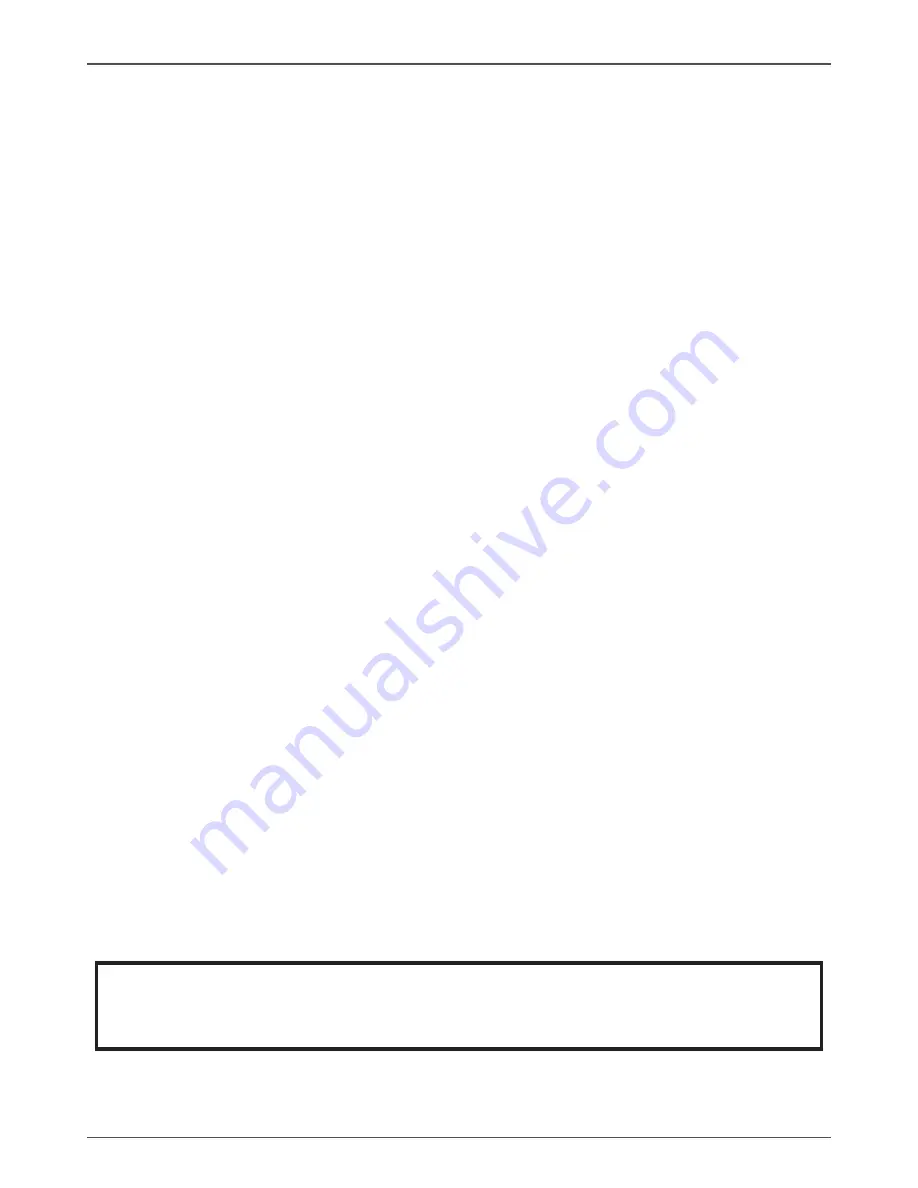
27
Configuring the BIOS
Save Changes and Exit
Select this item and press <Enter> to save the changes that you have made in the
BIOS Setup and exit the BIOS Setup. When the diolog box [Save configuration
changes and exit setup?] appears, select [Ok] to save and exit, or select [Cancel] to
return to the main menu.
Discard Changes and Exit
Select this option only if you do not want to save the changes that you have made
to the setup program. If you made changes to fields other than system date, system
time, and password, the BIOS asks for a confirmation before exiting.
Discard Changes
This option allows you to discard the selections you have made and restore the previ-
ously saved values. After selecting this option, a confirmation window appears. Select
[Ok] to discard any change and load the previously saved values.
Load Optimal Defaults
This option allows you to load the default values for each of the parameters on the
setup menus. When you select this option, a confirmation window appears. Select
[Ok] to load default values. Select [Cancel] to make other changes before saving the
values to the non-volatile RAM.
Load Failsafe Defaults
This option has been set by the manufacturer and represents settings which provide
the minimum requirements for your system to operate.
FLASH Update Procedure
The program AFUDOS XX.ROM is included on the driver CD (D:\Utility\AFUDOS XX.ROM). Please
follow the recommended procedure to update the flash BIOS, as listed below.
1. Create a DOS-bootable floppy diskette. Copy the new BIOS file (just obtained or downloaded)
and the utility program AFUDOS XX.ROM to the diskette.
2. Allow the PC system to boot from the DOS diskette.
3. At the DOS prompt, type
AFUDOS XX.ROM /P /C /B /N /X
<ENTER>
Note: XX (the BIOS file name) can be defined by users.
4. Wait until the flash-update is complete.
5. Restart the PC.
Warning:
- Do not turn off or RESET the computer during the flash process.
- If you are not sure how to upgrade the BIOS, please take your computer to an
Authorized Service Center and have a trained technician do the work for you.
Содержание H55 - ITX wifi series
Страница 1: ......
Страница 31: ...30 Intel H55 ITX series Motherboard 3 Left click HDA sound driver begin loading...
Страница 32: ...31 Installing Drivers And Software 4 Left click Intel Graphics Driver begin loading...
Страница 33: ...32 Intel H55 ITX series Motherboard...
Страница 34: ...33 Installing Drivers And Software 5 Left click JMB36X driver begin loading...
Страница 36: ...35 Installing Drivers And Software Follow the steps below to install Intel R PRO Network Driver...
Страница 37: ...36 Intel H55 ITX series Motherboard...
Страница 38: ...37 7 Left click Atheros Wireless driver begin loading Installing Drivers And Software...
Страница 50: ......
















































