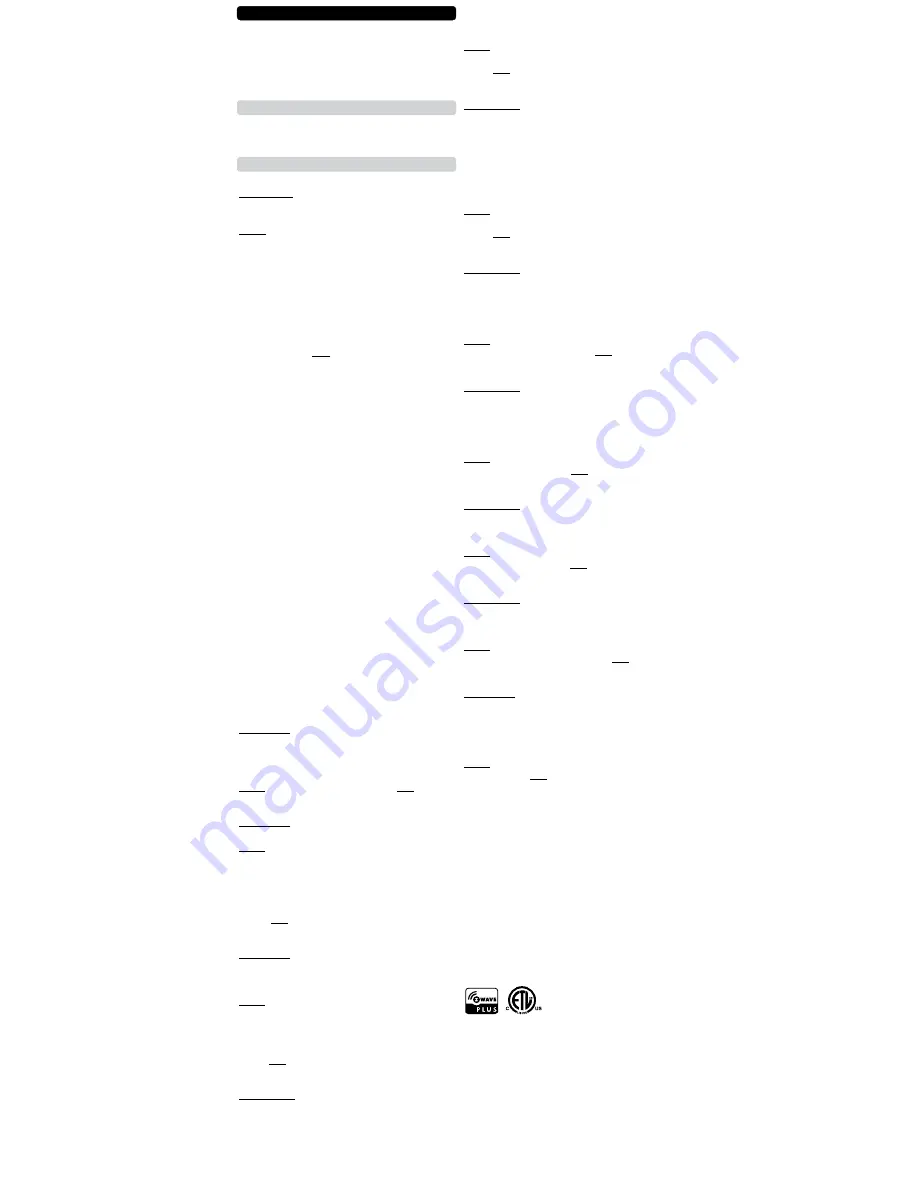
LED Indicator
Mode
Parameter 27: You can choose how the LED indicator
displays power consumption on the Power Switch and
when it’s on or off.
Values: 0 – LED indicator will display power
consumption whenever the device is plugged in (LED
stays on at all times, even if the switch is off); 1 – LED
indicator will display power consumption whenever the
device is ON in and will turn off when the switch is OFF
(default); 2 – LED indicator will display the level of
power consumption for 5 seconds only whenever the
device is turned on or off (LED indicator will stay off for
most of the time); 3 – LED indicator is OFF at all times
except for inclusion, exclusion, and
Z-Wave range test. Size: 1 byte dec.
How to read LED indicator colors?
The LED indicator on your Power Switch will visually
report power use and network range.
How to test Z-Wave network range for my ZEN15?
You can easily check if the Power Switch is within your
Z-Wave hub’s range:
Press and hold
the Z-Wave
button
for
6 to 9 seconds
until the LED indicator turns
violet.
The LED indicator
will then report signal strength.
Flashing green =
direct communication with the
primary controller is established and still being
diagnosed
Solid green for 2 seconds = direct communication with
the primary controller is stable
Flashing orange =
direct communication with the
primary controller is intermittent and being diagnosed
Solid orange = communication quality is fair
Solid red =
communication with the primary controller
has failed
Press and release
the Z-Wave
button
to
exit
testing
mode.
NOTE: This function may only be activated once the
Power Switch has been included to a Z-Wave network.
Overload Protection
Parameter 20: Overload protection will turn the ZEN15’s
relay off once voltage exceeds 16.5A for over 5 seconds
when this setting is enabled. We
DO NOT
recommend
changing this parameter’s value as it may result in device
damage and malfunction.
Values: 0 – Disabled; 1 – Enabled (default). Size: 1 byte dec.
On/Off Status Recovery A er Power Failure
Parameter 21: Choose the recovery state for your
Power
Switch if power outage occurs.
Values: 0 –
Power Switch remembers the status prior to
power outage and turns back to it (default); 1 –
Power
Switch automatically turns ON once power is restored (it
does not remember the status prior to power outage); 2 –
Power Switch automatically turns OFF once power is
restored (it does not remember the status prior to power
outage); Size: 1 byte dec.
On/Off Status Change Notifications
Parameter 24: Your
Power Switch will automatically send
a notification to the controller and other associated
devices if its status changes from on to off or the other way
round. Choose when you want it to send the report.
Values: 0 – disabled (it will not send status change
notifications); 1 – sends notification if status is changed
manually or remotely via Z-Wave (default); 2 – sends
notification ONLY if status is changed manually by
pressing and releasing the Z-Wave button on the
Power
Switch; Size: 1 byte dec.
Power Wattage Report Value Threshold
Parameter 151: Choose how you want your
Power Switch
to report power consumption to your hub.
The number
entered as value corresponds to the number of Watts the
appliance needs to go over for the change to be reported.
So if 50 Watts are entered by default, the
Power Switch
will
ADVANCED SETTINGS
Please refer to your controller's user guide for advanced
programming instructions as they are a little different
for every so ware.
Not sure where to start? Go to
www.support.getzooz.com for detailed instructions
how to change the settings on SmartThings, Vera,
and more.
Or just email us: [email protected]
ASSOCIATION
The Switch supports Group 1
with up to 5 devices
for
lifeline communication
. This device will send BASIC
REPORT to Group 1 when operated manually.
CUSTOMIZE YOUR
POWER SWITCH
Pink = Power Switch is off
Cyan = 300 – 600 W
Yellow = 900 – 1200 W
Purple = 1500 – 1800 W
Blue = 0 – 300 W
Green = 600 – 900 W
Red = 1200 – 1500 W
Purple blink = over 1800 W
report any change in power usage over 50 Watts (whether
it’s at least 50 Watts more or 50 Watts less compared to
previous report).
Values: 0 – 65535. 0 – disabled (the Switch will not report
power consumption based on this setting). 50 – default
setting. Size: 2 byte dec.
Power Report Percentage Threshold
Parameter 152: Choose how you want your
Power Switch
to report power use to your hub and associated devices by
percentage rate. The number entered as value
corresponds to the percentage in power usage change the
appliance needs to go over for the event to be reported.
So if 10% is entered by default, the
will
Power Switch
report any change in power use over 10% (whether it’s at
least 10% more or 10% less power use compared to
previous report).
Values: 0 – 255; 0 – disabled (it will not report power
consumption based on percentage change); 10 – default
setting
.
Size: 1 byte dec.
Power Report Frequency
Parameter 171: Choose how o en you want your
Power
Switch to report power consumption (W) to your
controller and associated device. The number entered as
value corresponds to the number of seconds. So if 30 is
entered by default, the
will report power
Power Switch
consumption every 30 seconds.
Values: 5 – 2678400; 0 – disabled (it will not report power
consumption);
30 – default setting. Size: 4 byte dec.
Energy Report Frequency
Parameter 172: Choose how o en you want your
Power
Switch to report energy usage (kWh) to your controller
and associated device. The number entered as value
corresponds to the number of seconds. So if 300 is entered
by default, the
will report energy usage
Power Switch
every 300 seconds (5 minutes).
Values: 5 – 2678400; 0 – disabled (it will not report energy
usage); 300 – default setting. Size: 4 byte dec.
Voltage Report Frequency
Parameter 173: Choose how o en you want your
Power
Switch to report voltage (V) to your controller and
associated device. The number entered as value
corresponds to the number of seconds.
Values: 5 – 2678400; 0 – disabled (it will not report voltage
levels); 300 – default setting. Size: 4 byte dec.
Electricity Report Frequency
Parameter 174: Choose how o en you want your
Power
Switch to report levels of electrical current (A) to your
controller and associated device. The number entered as
value corresponds to the number of seconds.
Values: 5 – 2678400; 0 – disabled (it will not report
electrical current); 300 – default setting. Size: 4 byte dec.
Manual Control
Parameter 30: Choose if you want to use the physical
button on the
Power Switch to turn the outlet on or off
manually or if you want to disable this function. If this
parameter is set to 0 (disabled), you will only be able to
turn the outlet on or off remotely using your Z-Wave
gateway controller.
Values: 0 – manual control disabled; 1 – manual control
enabled(default). Size: 1 byte dec.
This device requires the following
command classes
to be
supported and recognized by your Z-Wave controller:
COMMAND_CLASS_ALLSWITCH
COMMAND_CLASS_ASSOCIATION
COMMAND_CLASS_ASSOCIATION_GROUP_INFORMATION
COMMAND_CLASS_BASIC
COMMAND_CLASS_CONFIGURATION
COMMAND_CLASS_DEVICE_RESET_LOCAL
COMMAND_CLASS_FIRMWARE_UPDATE_MD
COMMAND_CLASS_MANUFACTURER_SPECIFIC
COMMAND_CLASS_METER
COMMAND_CLASS_POWERLEVEL
COMMAND_CLASS_SCENE_ACTIVATION
COMMAND_CLASS_SCENE_ACTUATOR_CONFIGURATION
COMMAND_CLASS_SECURITY
COMMAND_CLASS_SWITCH_BINARY
COMMAND_CLASS_VERSION
COMMAND_CLASS_ZWAVEPLUS_INFO
This product can be included and operated in any Z-Wave
network with other Z-Wave certified devices from other
manufacturers and/or other applications. All non-battery
operated nodes within the network will act as repeaters
regardless of vendor to increase reliability of the network.
This is an ETL certified device. ETL, just like UL, is a
Nationally Recognized Testing Laboratory. The ETL mark is
proof of product compliance to North American safety
standards.
PAGE 4
PAGE 3
Questions?




















