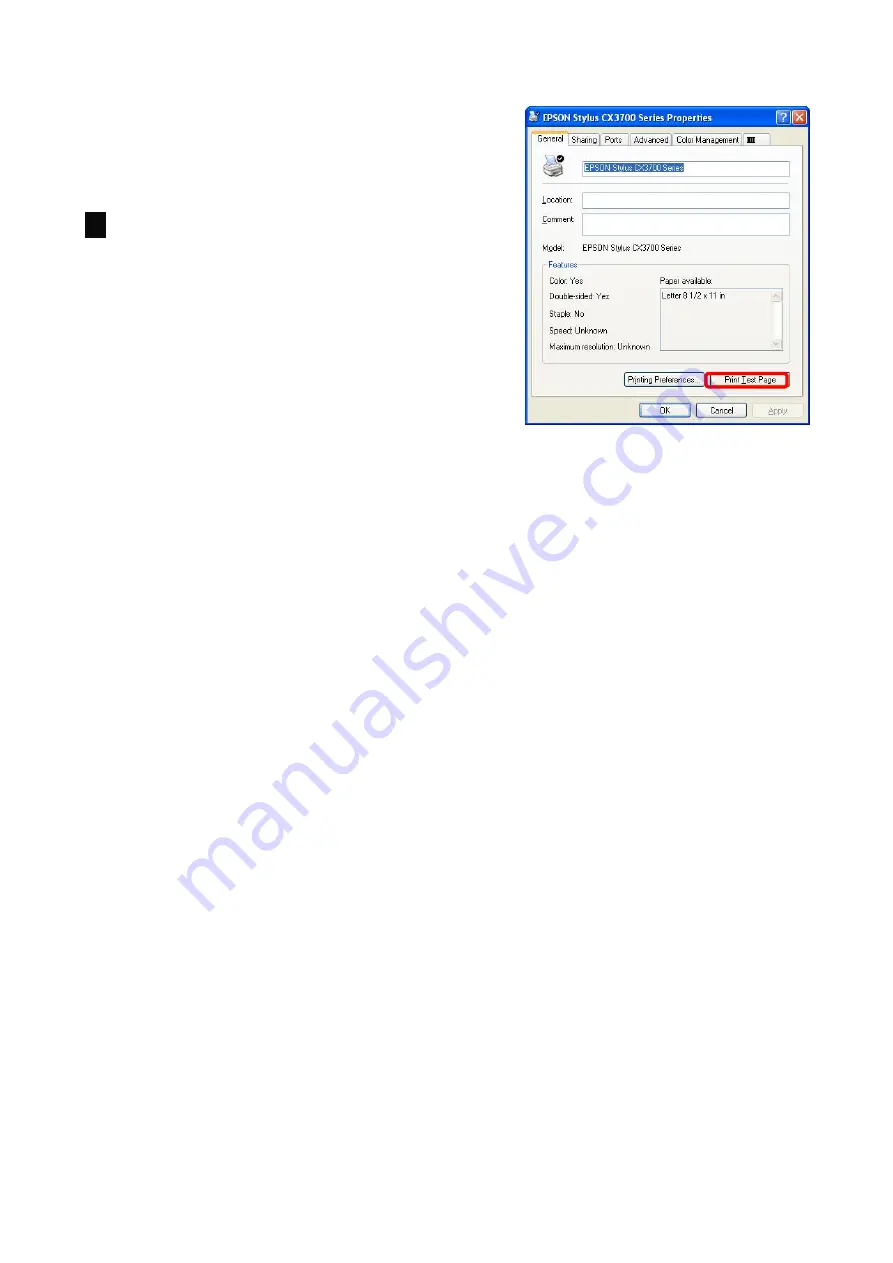
12
8.
Go to
General
tab and click
Test Page
to verify the
configuration.
Your printer now is ready to use with ZPW4000.
Note:
If you wish to install more print servers, start setup
wizard by right-click PSWizard icon on desktop or
from your Windows Start menu:
start
→
All
Programs
→
802.11n Wireless Print Server
→
PSWzard
and repeat the installation procedure.
Содержание ZPW4000
Страница 1: ......





























