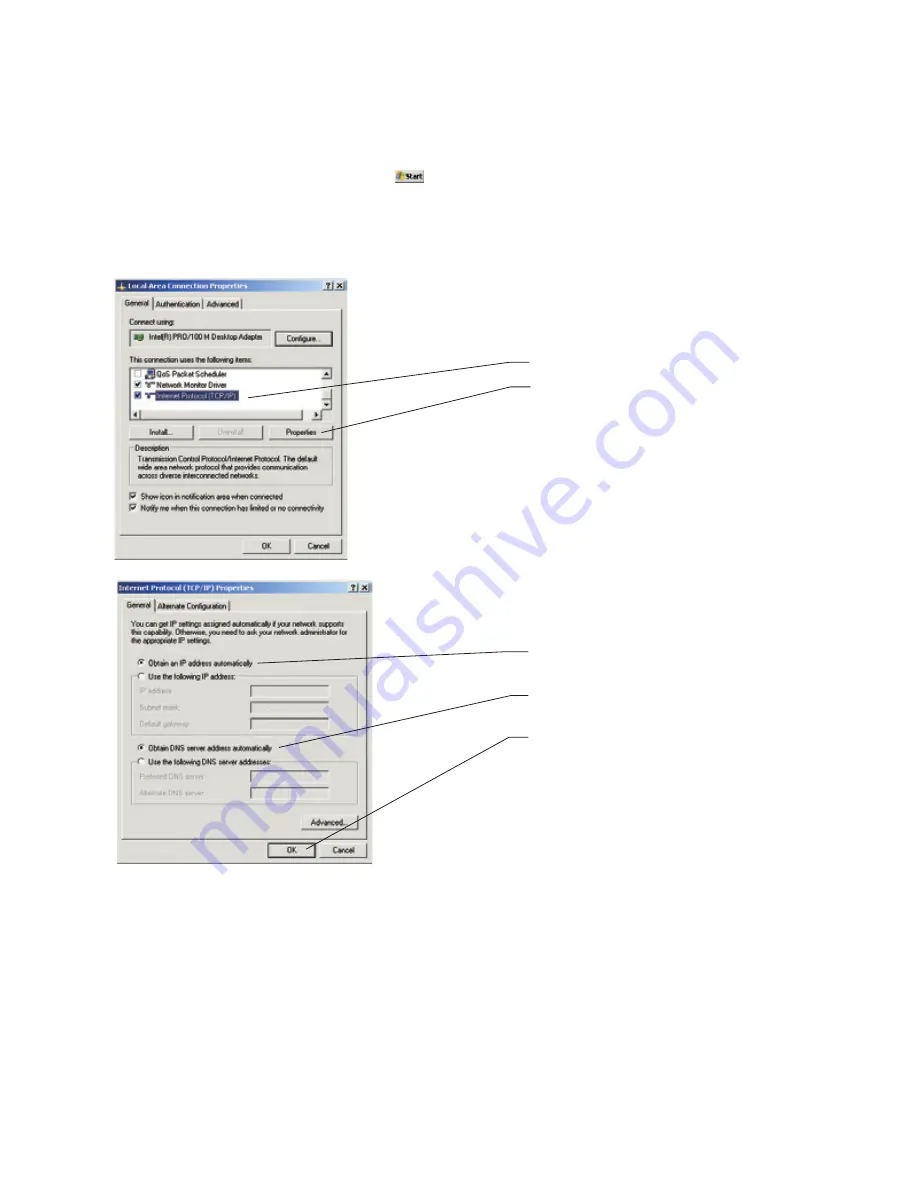
5
Part 4: Configure Your PCs
Before continuing, make sure all your PCs are configured correctly.
For Windows
®
XP Operating Systems:
•
Open the Control Panel window by clicking
, choosing
Settings
, and then
choosing
Control Panel
.
•
Select
Network and Internet Connections
, double click to open.
•
Select
Local Area Connection
, double click to open.
•
Select
Properties
.
Select
Obtain an IP address
automatically
.
Select
Obtain DNS Server address
automatically.
Select
OK
and then close.
If prompted to restart your PC, click Yes. Restart your DSL or Cable Modem.
Note:
The configuration process varies between operating systems. If you are using a Macintosh or another
operating system, please consult the ZoneAlarm Secure Wireless Router Z100G User Guide provided on the
enclosed CD-ROM.
Select
Internet Protocol (TCP/IP)
.
Select
Properties.




















