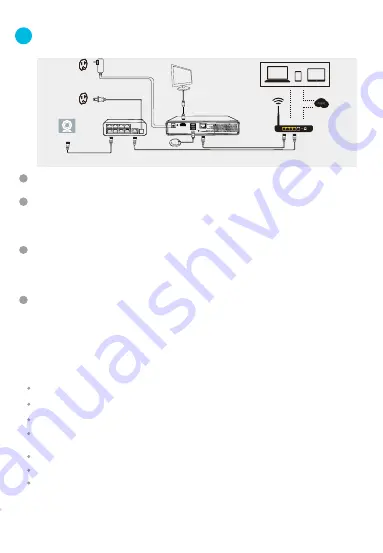
3
3
Connecting your system
1
Find a suitable location for your NVR and sPoE Repeater(s) and plug them into
nearby power outlets.
2
Connect the NVR and the sPoE Repeater to an open ethernet port on your
WiFi router or network switch (not included). The sPoE Repeater(s) and NVR
must be connected to the same network. You may use the provided ethernet
cables.
3
Connect the wired cameras to the ports on the sPoE Repeater using the
provided simplified Power over Ethernet (sPoE) cables. This cable will provide
both video and power to your cameras.
Please connect all cameras and
make sure that they work before performing permanent installation.
4
(Optional) You can connect an external monitor to view your NVR locally. Use
the HDMI port (cable not included) to connect your NVR to a local display, and
connect a USB mouse to control it.
Note: There will be no password when you first use your NVR locally. However, we strongly
recommend that you set a password after you configure your NVR. Set a password by going
to the Main Menu > General Settings > Account Settings.
Safety Requirements
Place your NVR and sPoE Repeater in a well-ventilated area.
Do not place any objects on top of your NVR or sPoE Repeater.
Try to keep your NVR and sPoE Repeater in a cool operating temperature.
Do
NOT
move or shake the NVR while operating, or else the hard drive will be
damaged.
Use a surge protector to protect the NVR and the sPoE Repeater from shortages.
Use only the provided power adapters with your products.
If water or any liquid comes into contact with the NVR and the sPoE Repeater,
unplug it immediately and contact Zmodo support.
Camera
Power Supply
HDMI
Display
NVR
Wireless Router
sPoE Repeater
Connection Diagram








