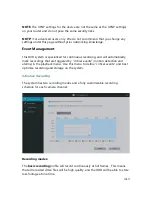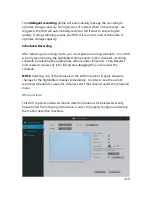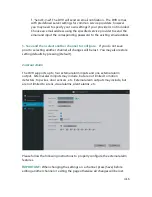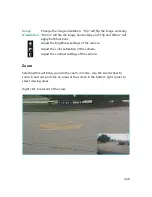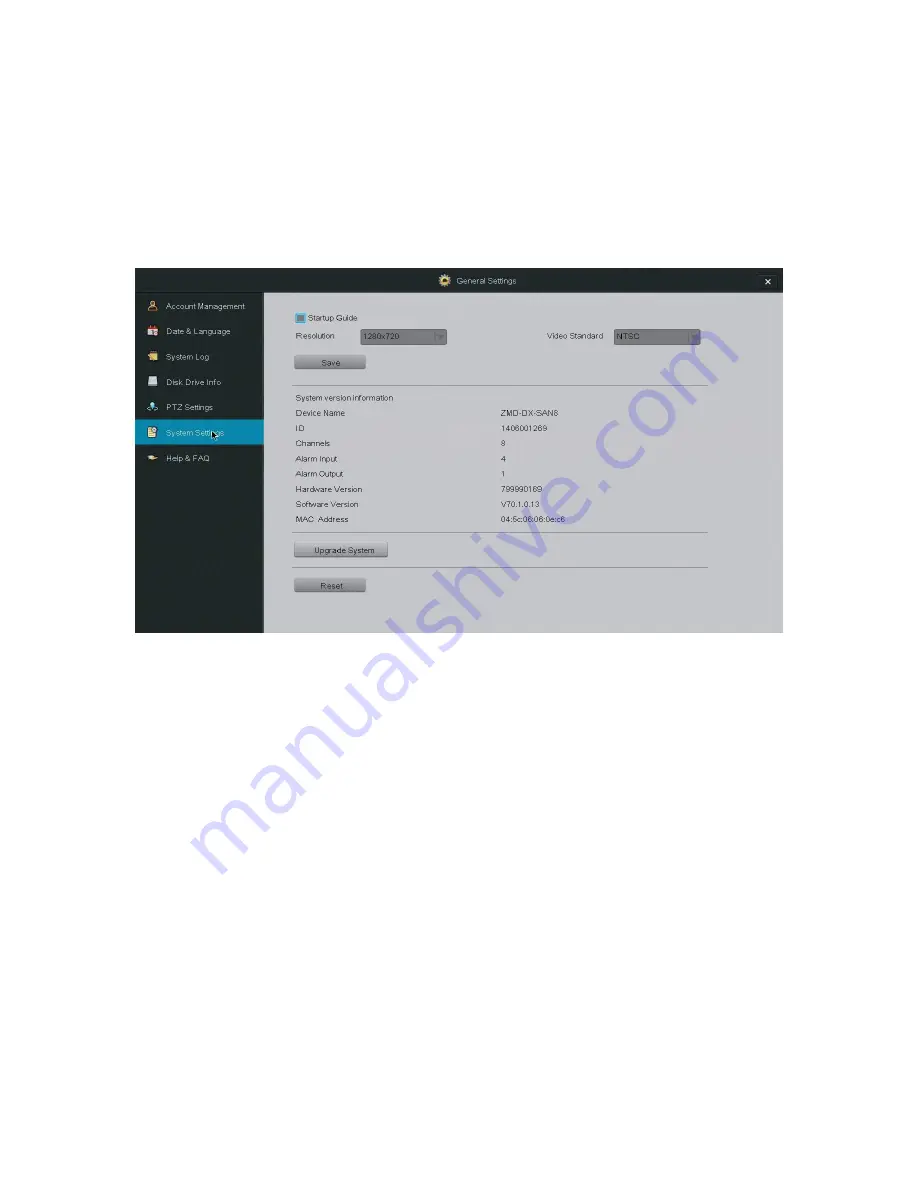
4.6
System Settings
Use this menu to view and change basic settings and information of the DVR.
From this menu, you may enable the startup guide, change the display resolution
and video standard, view system information, upgrade the DVR firmware and
reset the system to factory default settings.
Startup Guide
Check this box to enable the startup guide to appear (refer to
3.3
DVR First-time Startup
). The startup guide will appear the next time the system
is powered on.
Please refer to the following instructions to upgrade the firmware from the
system (required: a USB drive).
1. Download the updated firmware from the website on your computer.
2. Place the file onto the root directory of a USB drive.
3. Connect the USB drive to the USB port on your DVR.
4. Go to the [General Settings] menu in the Main Menu and access the [System
Settings] page.
5. Select [Upgrade] and wait 5-10 minutes.
Содержание Funlux
Страница 1: ...1 ...
Страница 2: ...2 ...
Страница 13: ...Product Introduction 2 9 Rear Panel ...
Страница 14: ...Product Introduction 2 10 Mouse ...