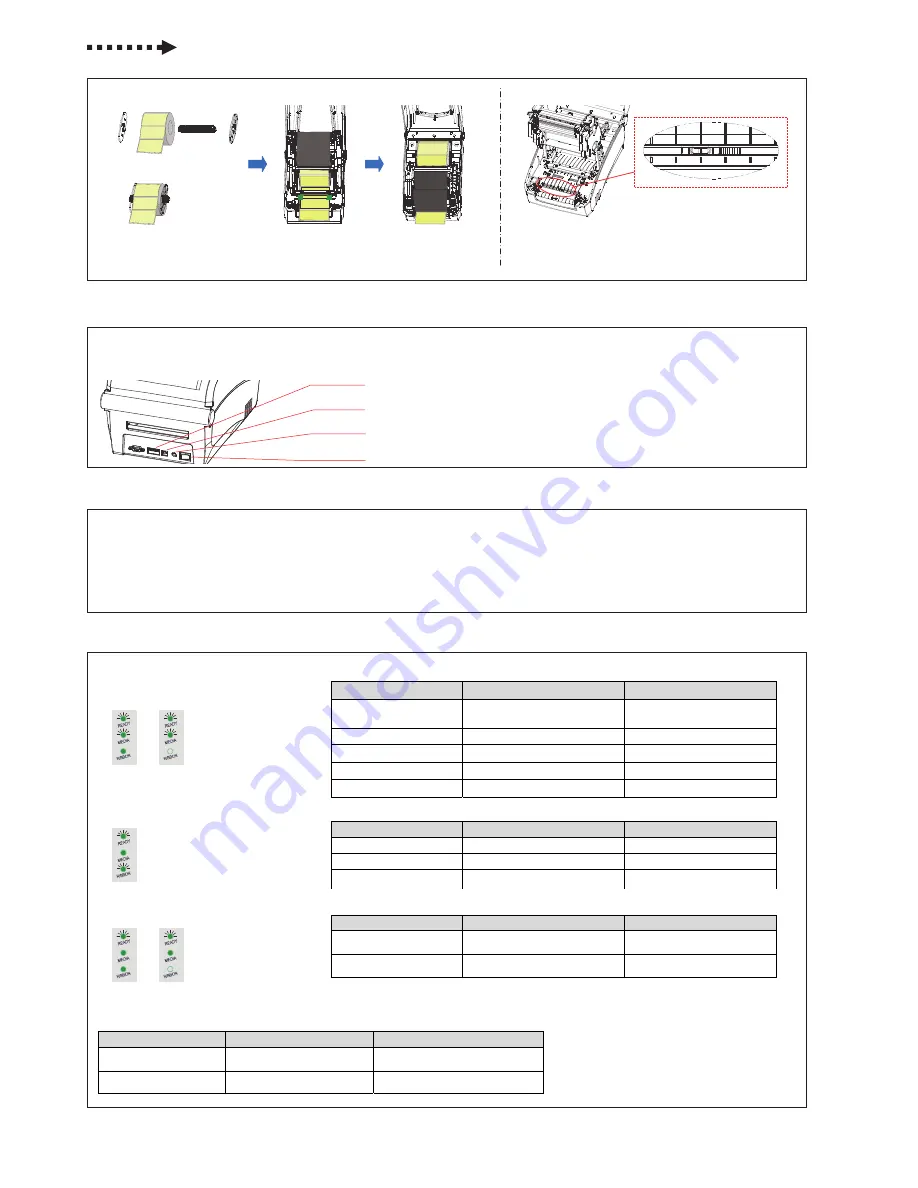
3.Connecting the printer
4.Install Windows Driver and XLabel Software
Error Indications
For more information, please visit: http://www.zmin.com.cn/en
Loading the Media:
Typically, when the printer is not functioning, one or two of the three indicator lights will begin flashing. The possible situations addressed by the status of the three indicator lights are listed
below.
READY and MEDIA lights flash simultaneously
or
READY and RIBBON lights flash simultaneously
Only READY light flash
or
Please confirm whether you have pressed the PAUSE key or not, force the print enter print pause state?
Please press PAUSE key, if the problem is still exist, it’s may be the following list cause:
The printer driver supports Windows 7/Vista/2003/XP/2000/NT operating systems. Each X Series printer comes with powerful barcode label edit software. Both the Windows driver and software
are available on the manufacturer’s CD-ROM shipped with the product. If you do not have the manufacturer’s CD-ROM or wish to upgrade your current software, it is available for download
from: http://www.zmin.com.cn/en/?p=4
Note: If you need to update the driver, please remove any old versions of the driver before continuing.
Once the printer software has been successfully installed onto your computer, your printer is ready to use.
Caution:
(1)
Make sure the printer’s power switch is in the OFF position.
(2)
Any interface can transmit data from the host. Preliminary communications settings are not required since the printer will automatically detect which interface is active.
DIP switches
USB Interface
DC Jack
Power Switch
(1) Load a roll of media (labels facing up) on the
Media Spindle, then slide the two Media Roll
Guides with their smooth sides toward the media
onto the Media Spindle from each end until snug
against the media.
(2) Insert them into the Media Compartment. Corresponding to the scale
on the Media Spindle, position the media roll in the middle of the Spindle.
Route the media as shown in figure. Slide the Media Guide to the edge of
the media. Close the Printhead Module and press down until it locks into
place.
Adjusting the Position of Media Sensor
Release the Printhead Module,Lift the Printhead Module to expose the media
sensor.Slide the media sensor to the appropriate position
。
Only the Reflective Media Sensor can’t be moved, the Transmissive Media Senor is
fixed installed.
After the previous page
Possible Cause
Recommended Solutions
Remarks
Cannot detect the media gap or black
line
(1)
Check the media path
(2)
Check the position of the media sensor
(3)
Perform media sensor calibration
If you are using continuous media, be sure you
have the correct settings in your software
Media run out
Load a roll of media
Media jam
Clear the jam
The Media Roll Guides are not firmly
positioned against the media
Adjust the Media Roll Guides to firmly press
against the media
Media sensor error
Service media sensor
Possible Cause
Recommend Solutions
Remarks
Run out of ribbon
Load a roll ribbon
Ribbon jam
Clear the jam
Ribbon Sensor error
Service Ribbon Sensor
To be serviced only by qualified
Possible Cause
Recommend Solutions
Remarks
Serial I/O error
Check DIP switches for the band rate settings
Memory overflow
c.
Restart the printer
d.
Perform Reset
Possible Cause
Recommend Solutions
Remarks
Serial I/O error
Check DIP switches for the band rate
settings
Memory overflow
a.
Restart the printer
b.
Perform Reset


