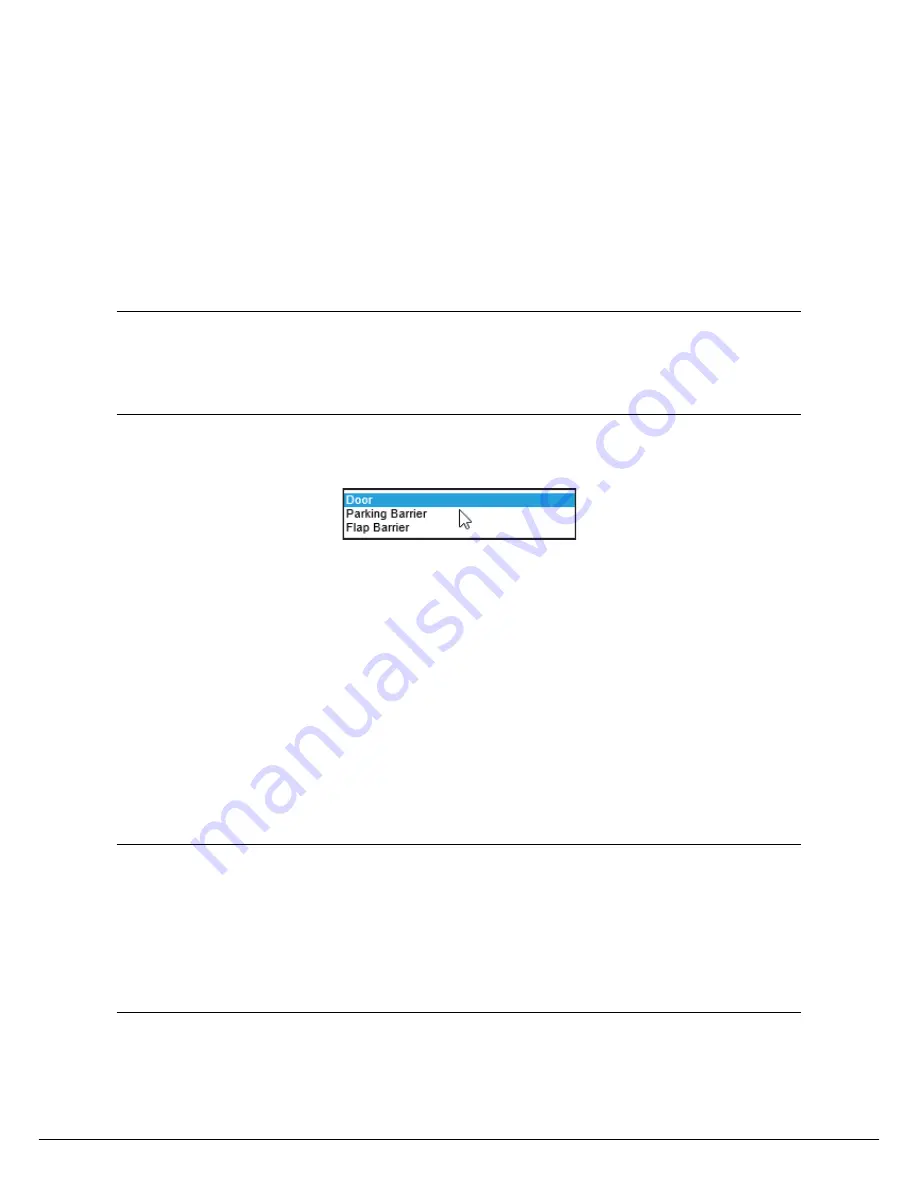
3
Device Name:
Any character, up to a combination of 50 characters.
Communication type:
TCP/IP.
IP Address:
Please enter the IP Address of the device, the default IP address is 192.168.1.201.
Communication port
: The default value is 4370.
Communication Password:
Any character, up to a combination of 8 characters (No blank). You need to input this
field only when you add a new device with the communication password. It cannot be modified when you edit the
device information except in [Modify communication password] operation.
Note
:
You do not need to input this field if the device has no communication password, such as when it is a new factory
device or just after the initialization.
Icon Type:
It will set the representation of the device. You can choose as per the kind of device; Door, Parking
barrier, Flap Barrier.
Control Panel Type:
Standalone Device.
Area:
Specify areas of devices. After Area Setting, devices (doors) can be filtered by area upon Real-Time Monitoring.
Add to Level:
Automatically add the device to the selected level. The device cannot be automatically added to the
selected level if the number of personnel exceeds 5000. You can add personnel after the device is successfully
added.
Clear Data in the Device when Adding:
If this option is being ticked, after adding device, the system will clear all
data in the device, except the event logs. If you add the device just for demonstration or testing of the system,
there is no need to tick it.
2) After editing, click [OK], and the system will try connecting the current device:
Note
:
When you add a new device to the system, the system will clear all user information, time zones, holidays, and
access control levels settings (including access control group, anti-passback, interlock settings, linkage settings, etc.)
from the device, except the events record in the device. Unless the information in the device is unusable, we
recommend you not to delete the device in used, to avoid the loss of information.
3) One PC can connect with multiple devices, and the access control software in PC can manage multiple devices
at the same time. If you want to add devices, please click [New]. If you want to delete devices, select devices and
click [Delete]. For details, please refer to “ZKBiosecurity User Manual”.

































