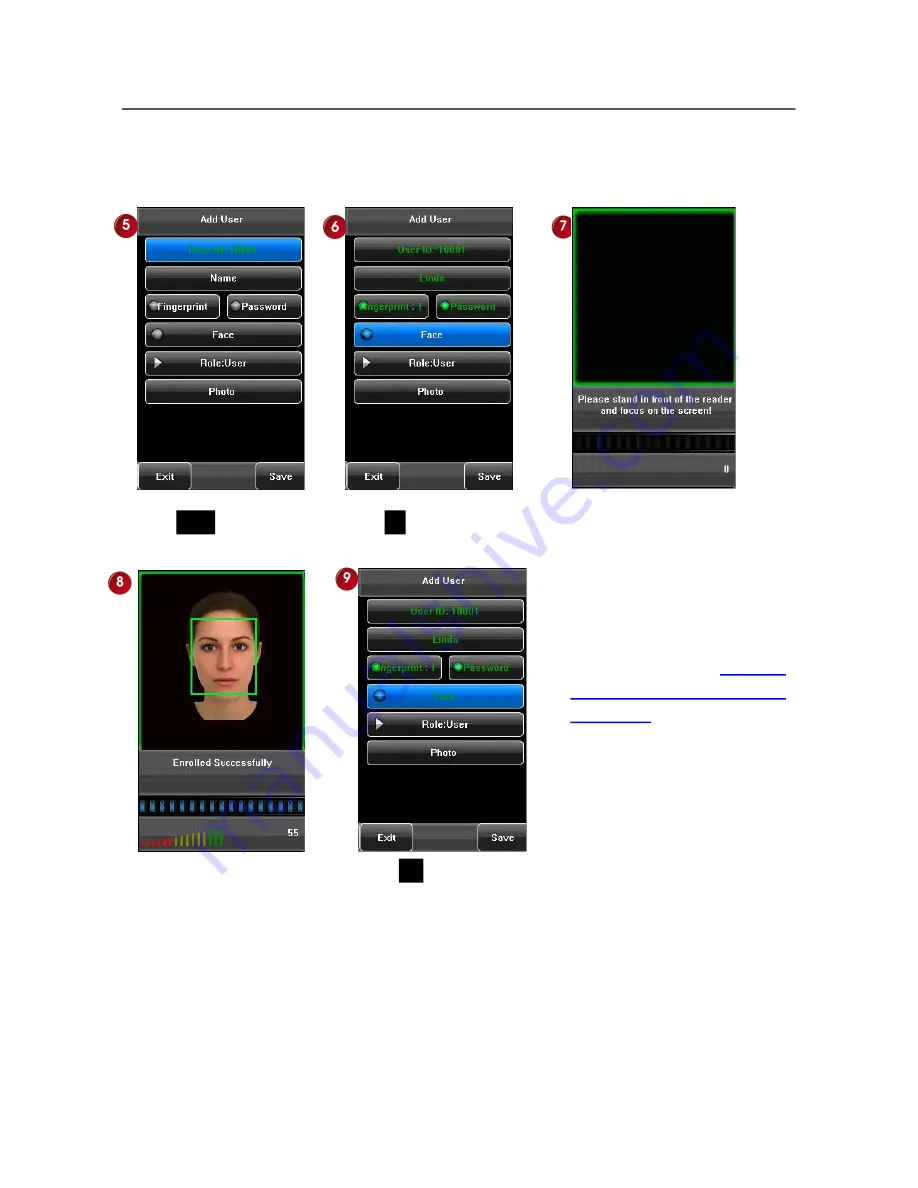
iFace100 Series Product User Manual
23
3.6 Enrolling a Face
Press
F2/
q
4 times.
Press
OK
once to enroll face.
Press
AB
once to save
and return to the main
menu
Enroll fingerprint successful.
Turn your head to the left and
right slightly, raise and lower
your head according to the voice
prompts, so as to enroll different
parts of your face into the
system to assure accurate
verification. See
1.1 The
distance, Facial Expression and
Stand Pose.
Содержание iFace 100 Series
Страница 66: ...MultiBio700 User Manual 1 0 62 ...






























