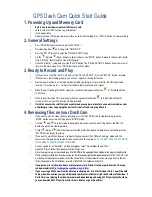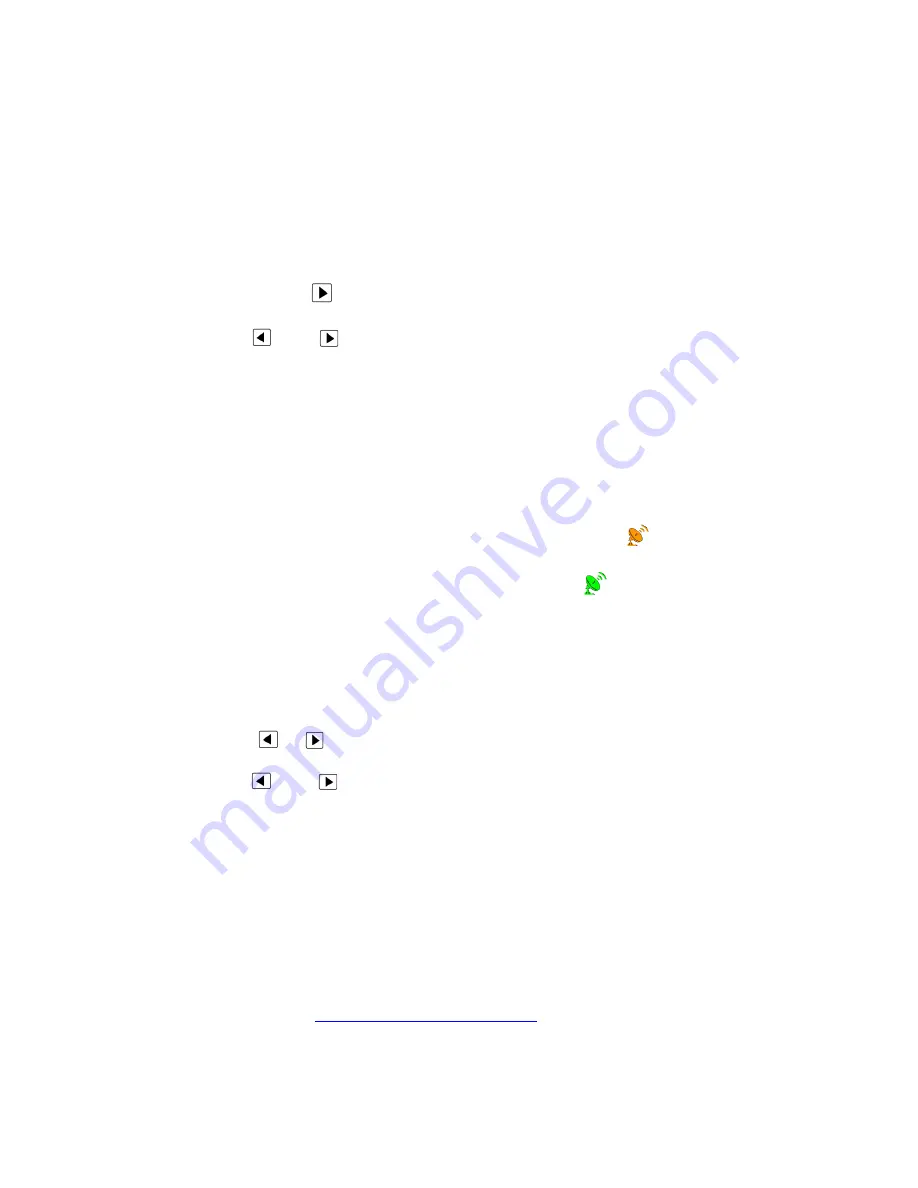
GPS Dash Cam Quick Start Guide
1. Powering Up and Memory Card
•
Before you install power cable, install memory card.
•
Lock in and insert GPS/Suction Cup Attachment.
•
Insert power cable.
•
Upon insertion of DC charger, camera will turn on and start recording. Press “REC OK” button to stop recording
2. General Settings
•
Press “MODE” button two times to get to the “SETUP”.
•
Press down button
until you get to “TIME SETUP”.
•
Press the “REC OK” button to enter the “TIME AND DATE” menu.
•
Use the
(Up) and
(Down) buttons to adjust and press the “REC OK” button to move to the next item. (Note:
Time is “Military” format and this cannot be changed.)
•
Once the “minutes” is adjusted, press the “REC OK” button. The “DATE AND TIME” is done and your camera will
return to the main menu. Press “MODE” button to exit the menu.
3. Ready to Record and Play
•
Once you have installed the SD Card and set the “DATE AND TIME”. Press the “REC OK” button to record.
•
If the camera is functioning properly, you will see
•
appear in the top left corner.
•
Please make sure to be in a clear area not obstructed by buildings or trees in order for the GPS Signal to be
located. It may take up to 2 – 3 minutes for the dash camera to locate a GPS signal.
•
When the unit is looking for the GPS signal you will notice an orange satellite icon
in the left side of the
LCD Screen
•
When the unit located a GPS signal a you will notice a green satellite icon
in the left side of the LCD
Screen, at this time your GPS location is being recorded.
•
If within 3 minutes the satellite icon has not turned green please relocate to a non-obstructed area clear
of buildings or trees and unplug the unit until it shuts off and turn plug it back in.
4. Reviewing files on your Dash Cam
•
If you want to watch a video you have recorded, press the “REC OK” button to stop recording, press the
“MODE” button once time until you get to “MOVIE” mode.
•
Use the
and
to select video/photo/both move you want to be in. Then press the REC OK
button to enter the viewing mode.
•
Use the
(Up) and
(Down) buttons to select the preferred video you would like to watch and press the
“REC OK” button to play the video.
•
If you want to watch the videos on a computer/laptop, connect the USB Data Cable pro- vided with the
camera to a USB port on the computer then connect it to the camera.
NOTE: YOU MUST HAVE THE SD CARD IN
THE CAMERA TO USE THE PLAYBACK SOFTWARE.
•
On your computer, an “AutoPlay” window will appear. Select “Open folder to view files”.
•
Open the “Player” folder then double click the “Player.exe”.
•
Once the program opens, you should see a list of MOV files in the upper right hand window in the program. Double click
the file you want to start player. If you do not see any files in the upper right hand window double click the “FOLDER” icon
on the top of the program window, select the correct drive of the external disk you are using (Usually the last
letter) then choose the DCIM folder, select the 100MEDIA Sub Folder and click OK.
•
If you get an error or the video does not player please install the K-Lite Codec pack from the CD or you
can download it at
http://codecguide.com/download_kl.htm
•
If you are using a MAC you will not be able to use the program as it is for Windows Only. You will be able
to play the video and see your speed, time and coordinates in the lower right hand corner of the video. If
QuickTime is not playing the video we recommend downloading and using VLC Player to play the video,
you can download VLC Player from http://www.videolan.org/vlc/index.html