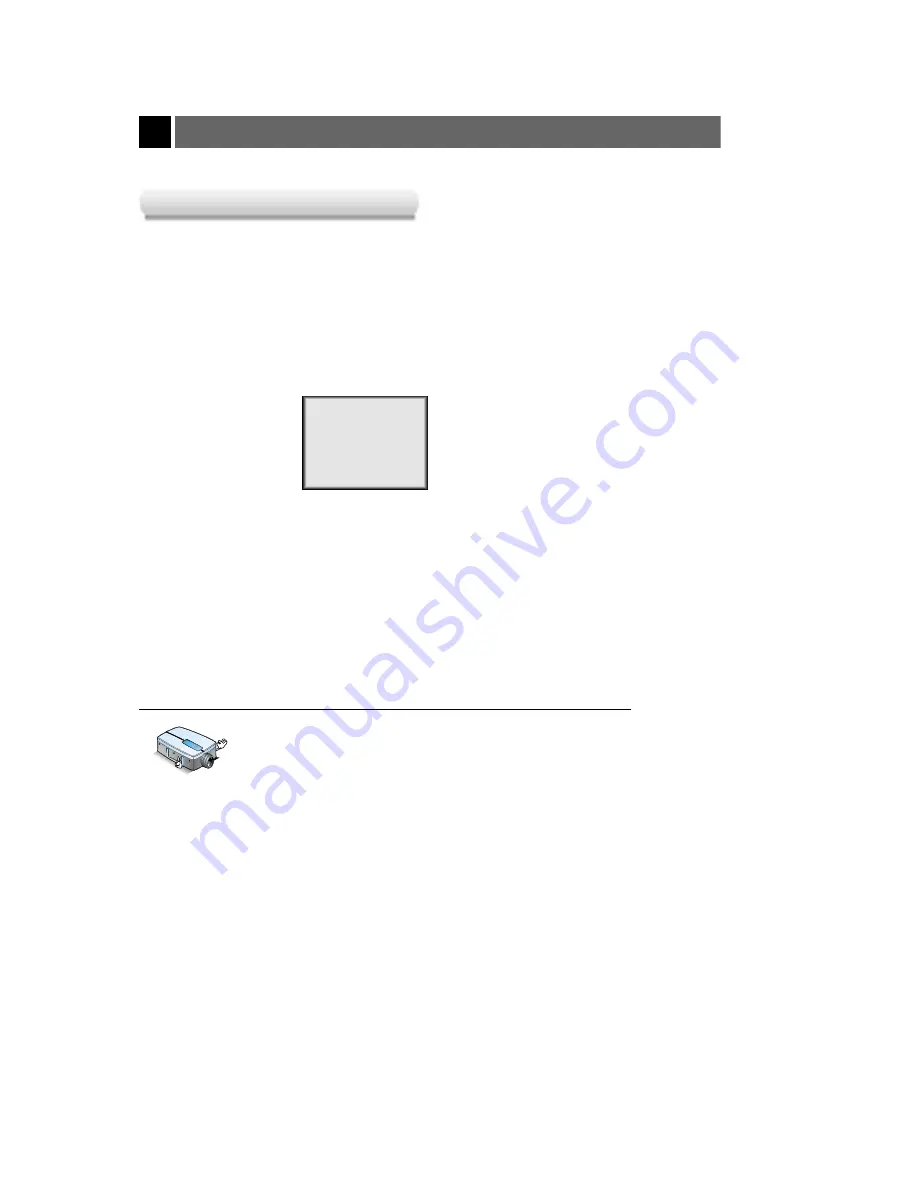
39
Using Tracking function
●
Auto Tracking Function
This function automatically adjusts the difference of horizontal width and tremor of the image. This difference is caused
by discord of the internal signal of the projector and diverse graphic signals of PC.
●
Image positioning and tremor adjusting are automatically performed.
Press the
AUTO TRACKING
button.
●
You can also access this function by using the
M E N U
button.
●
Perform this function while on a stationary image because you may not get the best
video quality on a moving image from a PC graphic signal.
●
This function should be performed using a stationary image from the PC.
POWER
MENU
SOURCE
BLANK
ENTER
VOL-
VOL+
Auto Tracking
Auto T
Auto T
racking Function
racking Function
●
TRACKING menu is not displayed in AV mode.




















