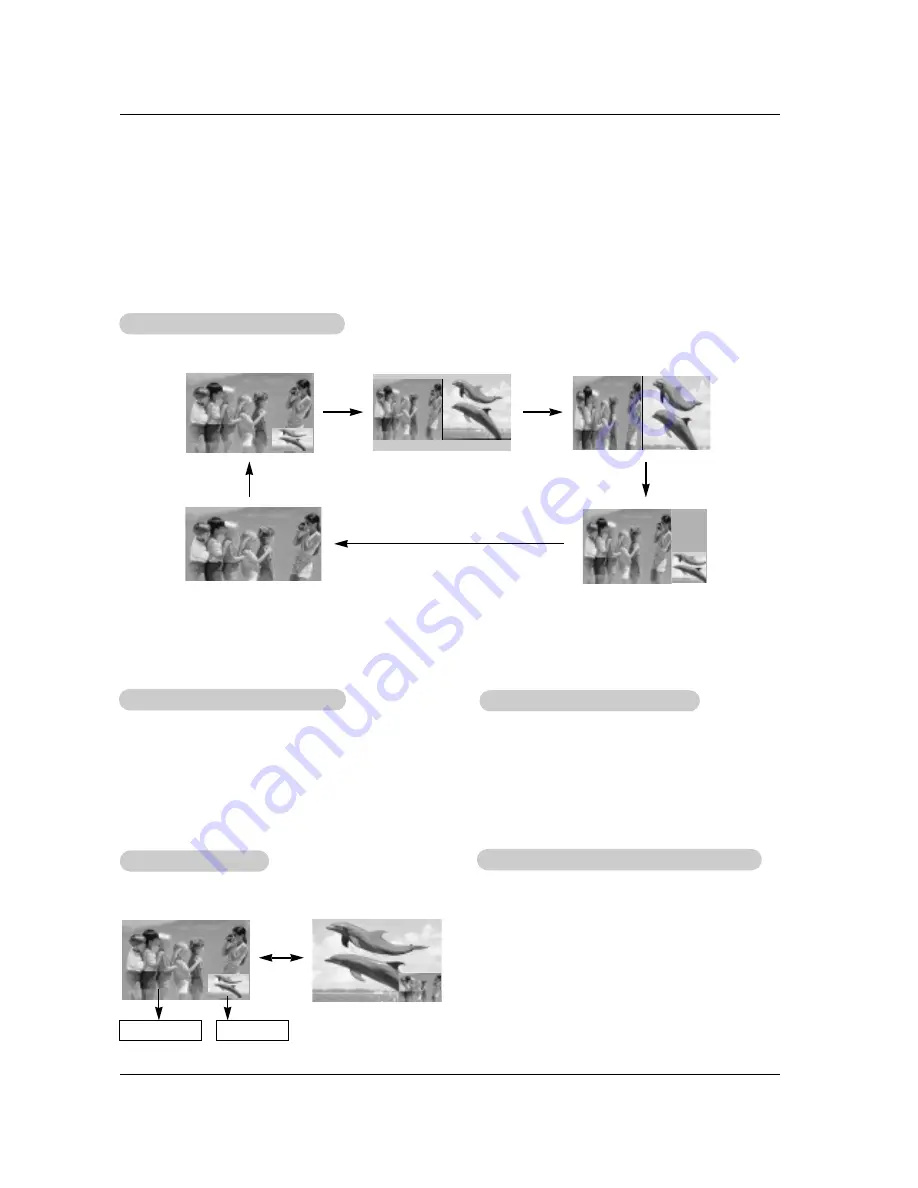
28
Operation
- PIP lets you view 2 different inputs pictures (sources) on your TV screen at the same time. One source will be large, and the
other source will show a smaller inset image.
- Double Window splits the screen into 2, allowing 2 picture sources to be shown on the TV screen at the same time. Each
source is given half the screen.
- When you select TV, Video1, Video2, or S-Video for main/sub picture in PIP, you can watch COMPONENT or RGB-PC for sub
picture.
- PIP is not available when selecting
On
for
lock on/off
option in
LOCK
menu.
PIP
PIP
(Picture-In-Picture) Feature
(Picture-In-Picture) Feature
Swapping the PIP
Swapping the PIP
Press the pip swap button to exchange the main and sub
pictures.
TV Program seletion for PIP
TV Program seletion for PIP
Press the ch
D
/
ch
E
button to select a channel for the
sub picture in PIP mode.
W
W
atching PIP
atching PIP
/ Double W
/ Double W
indow
indow
Press the pip button repeatedly to select one of the PIP options.
* You can only select this Double
Window when selecting RGB-PC for
main picture. At this time, it is not
available to exchange the main and
sub picture.
Selecting an Input Signal Source for PIP
Selecting an Input Signal Source for PIP
Use the pip input button to select the input source for the
sub picture.
• Each press of pip input button or
F
/
G
button changes the
PIP source.
• In Component and RGB-PC for main picture, you can
select TV, Video 1, Vidoe 2 and S-Video for sub picture.
• In TV, Video 1, Vidoe 2 and S-Video for main picture, you
can select Component and RGB-PCO for PIP picture.
Using PIP
Using PIP
Still Function
Still Function
1. Press the still button in the PIP mode.
• In PIP mode, the PIP (inset) picture's image is frozen.
2. To return to normal viewing, press the still button again.
Main Picture
Sub Picture



















