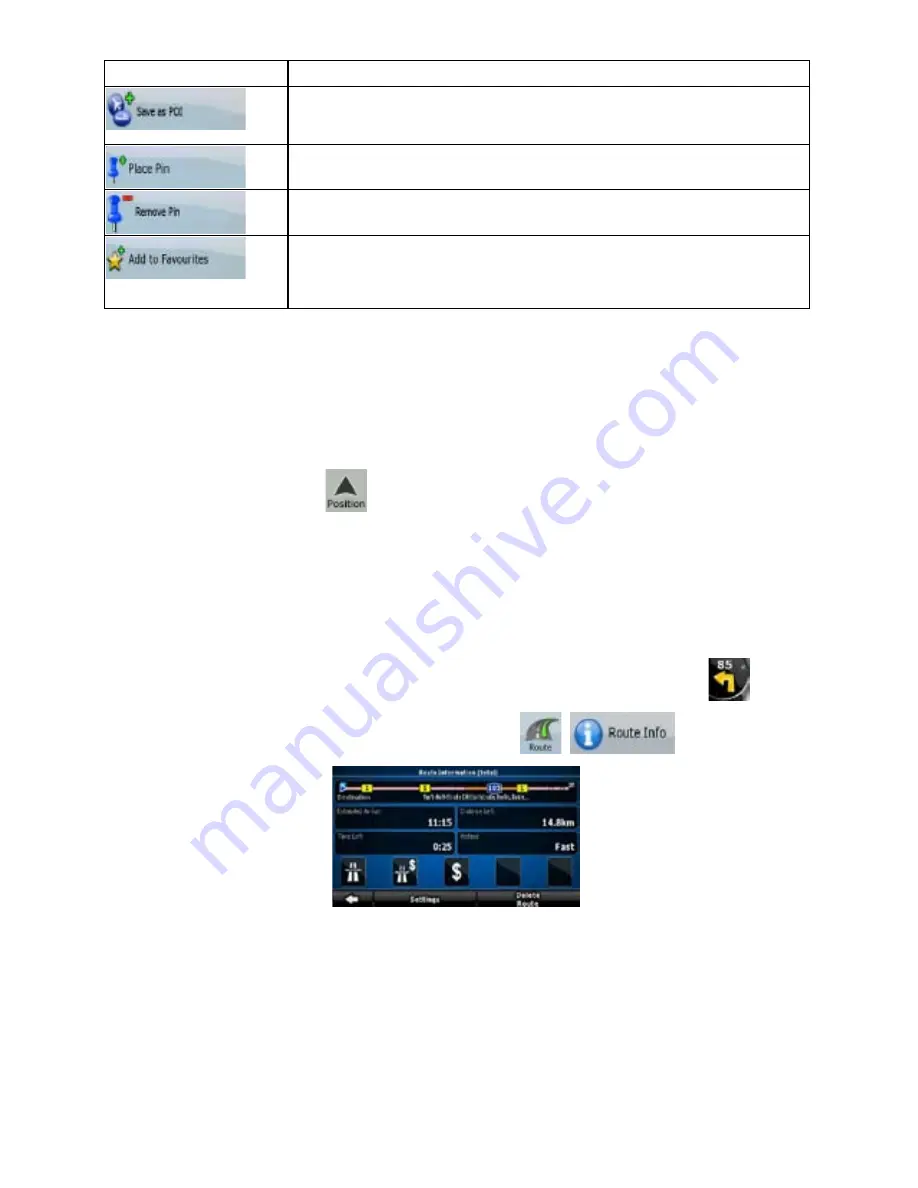
46
46
Button
Description
The Cursor is saved as a user POI. Select the POI group and give a name
for the POI, then select a suitable icon, enter a phone number, and
additional information if you like.
Map locations can be marked with Pins. Unlike POIs, a Pin has no name
and other details, only a colour to let you tell one from another on the map.
If the Cursor is at or near a Pin, this button replaces the previous one, and
deletes the Pin the Cursor is near to.
The location of the Cursor is added to the list of frequently visited
destinations, the so called Favourites. You can give a name for the
Favourite.
4.1.5 Position menu
When you follow the recommended route on the map (the Cursor is the current GPS position), the
Position menu replaces the Cursor menu. It does not contain buttons that modify the current route, as
the GPS position is not useful as a route point.
To open the Position menu, tap
.
4.1.6 Route Information screen
The Route Information screen has all the data and some of the functions you need while you
navigate. There are two ways to open this screen:
x
It can be opened directly from the Map screen by tapping the Turn Preview field (
).
x
From the Navigation menu, tap the following buttons:
,
.
In the top section of the screen you see information about the current route. The fields on this screen
are continuously updated while you keep the screen open.
When you open the screen, all fields contain information about reaching your final destination. Tap
any of the fields to see data on the via points starting from the first one through the final destination
again.






























