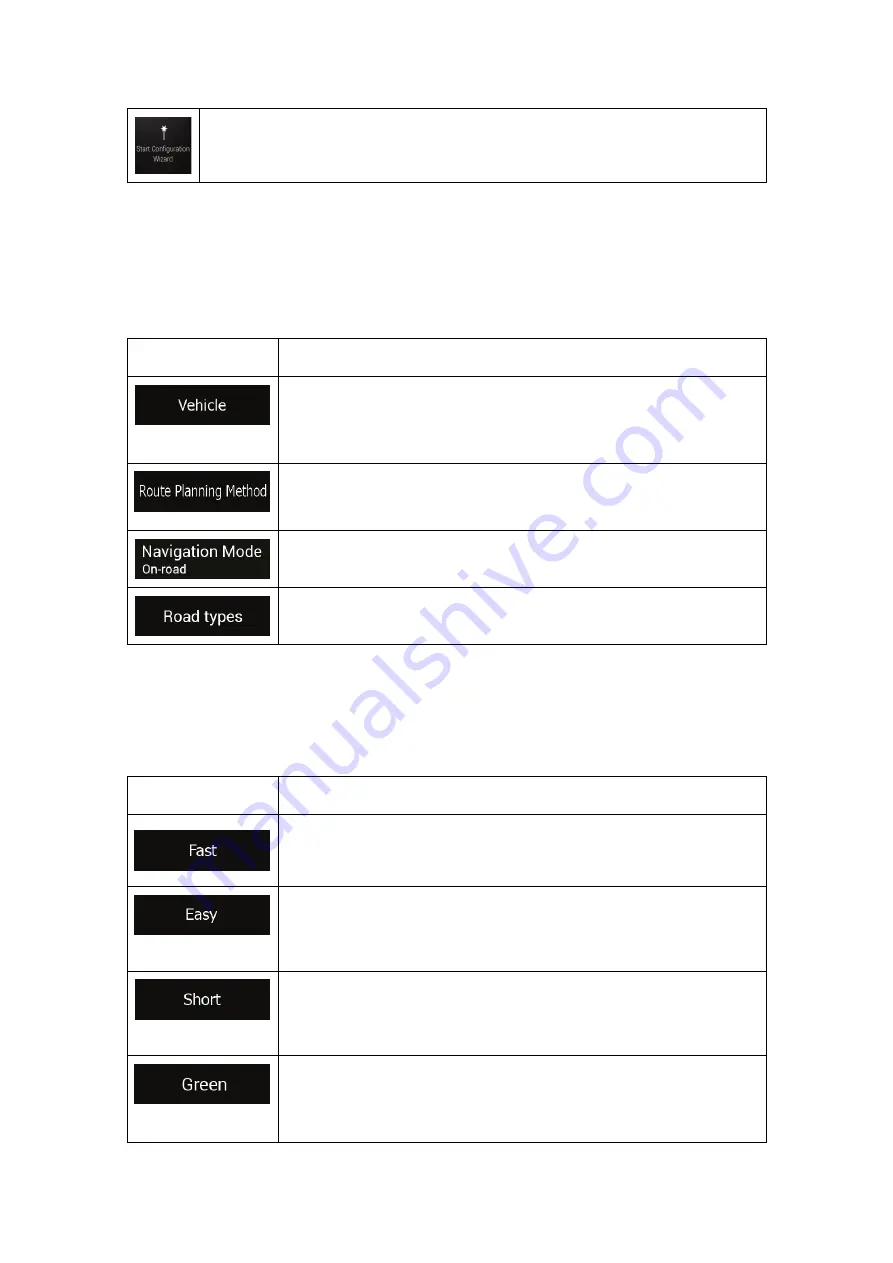
68
Modify the basic software parameters set during the initial set-up process. See
page 5.
4.3.1 Route preferences settings
The following settings determine how routes are calculated:
Button
Function
Set the type of vehicle you want to use to navigate the route. Based on
this setting, some of the road types can be excluded from the route, or
some of the restrictions may not be taken into account in route
calculation.
Optimise the route calculation for different situations and vehicle types
by changing the planning method. See page 68.
Select on-road or off-road navigation. See page 58.
Select your preferred road types for the route. See page 69.
4.3.1.1 Route Planning Method types
You can select from the following route planning method types:
Button
Description
Gives a quick route if you can travel at or near the speed limit on all
roads. Usually, the best selection for fast and normal cars.
Results in a route with fewer turns and no difficult manoeuvres. With
this option, you can make ZENEC take, for example, the motorway
instead of a series of smaller roads or streets.
Gives a short route to minimise the travel distance. It can be optimal
for slow vehicles. Searching for a short route regardless of the speed,
this route type is rarely optimal for normal vehicles.
Gives a quick but fuel-efficient route based on the fuel consumption
data. Travel cost and CO
2
emission calculations are estimations only.
They cannot take elevations, curves and traffic conditions into
consideration.





























