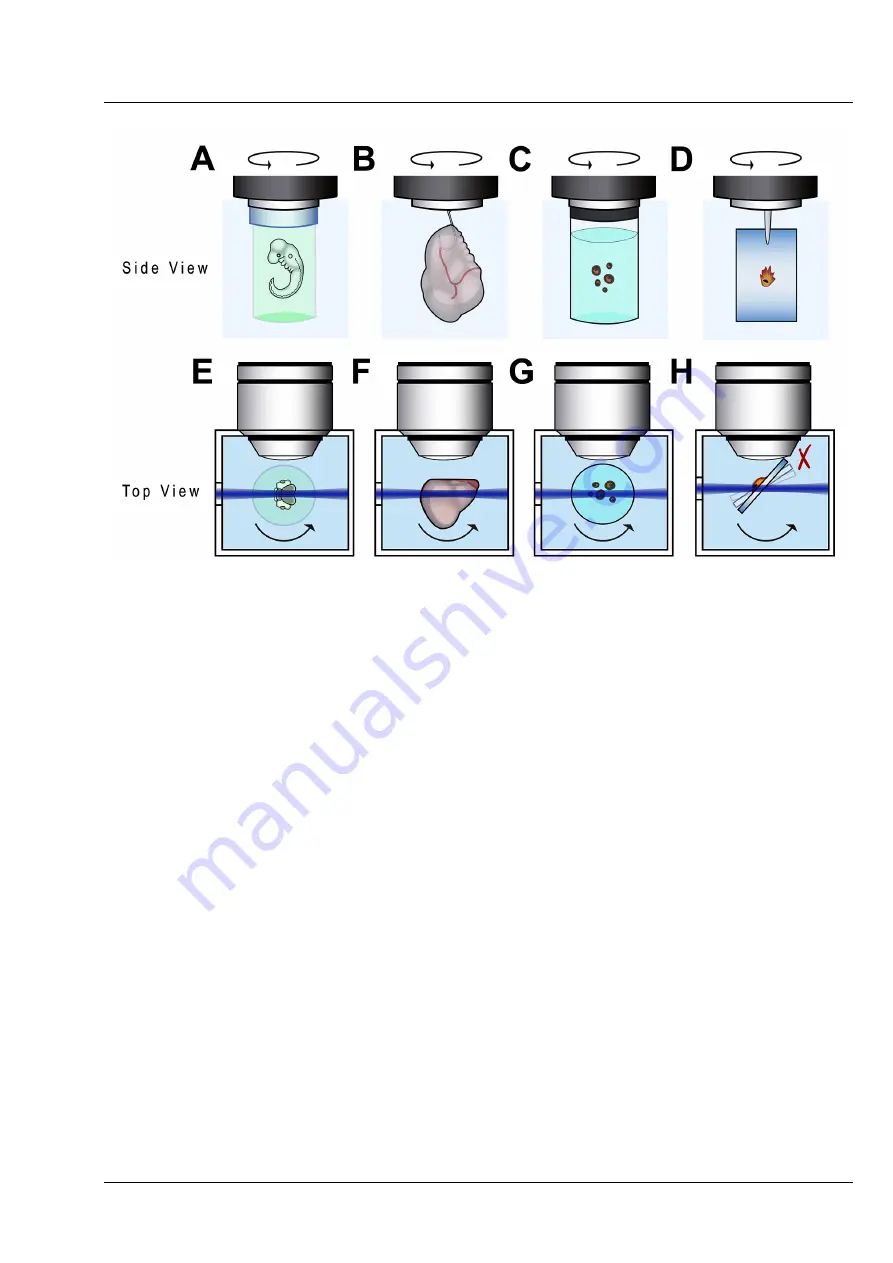
CHAPTER 2 - SAMPLE PREPARATION
Lightsheet Z.1
Sample Mounting for LSFM
Carl Zeiss
02/2013
000000-1790-528
9
Every mounting technique has some advantages and disadvantages. Here, we would like to mention one
important parameter: the position of the sample relative to the objective lens. Gel embedding
(Fig. 3/
A
and
E
) is usually safe but the capillary that holds the gel can potentially touch the detection
objective. Such collisions are even more likely for hook (Fig. 3/
B
and
F
) and coverslip (Fig. 3/
D
and
H
)
mountings. It is important to remember that in the Lightsheet Z.1 the sample can interact with the
detection lens as well as the walls of the sample chamber and this could affect the imaging process.
One of the important advantages of the LSFM optics geometry is that it allows so-called Multiview
imaging. In this case the sample must be mounted to support the required positioning. One approach
used in Lightsheet Z.1 to support this experimental paradigm is to place the object in a gel rod that can
be rotated (Fig. 3/
A
and
E
) in front of the objective. The hydrogel cylinder must be sufficiently stable to
avoid movement during rotation. Typical preparation protocols use 0.8 % to 1.0 % agarose (see below in
this section) to take this into account. The following sections will address the four main types of sample
preparation that can be used: embedding, hanging, enclosing or flattening.
Fig. 3
Sample positioning in LSFM.
The sample can be held in front of the objective (A) embedded in gel, (B) by a clip, (C) in a container,
or on a coverslip (D; Note: the Lightsheet Z.1 is not designed to support this way of mounting the
sample). (E to H) show an eye bird view of the mounting (A to D).
Содержание Lightsheet Z.1
Страница 1: ...Lightsheet Z 1 Operating Manual February 2013 ZEN 2012 black edition ...
Страница 4: ......
Страница 170: ......
Страница 427: ...Lightsheet Z 1 Overview ...






























