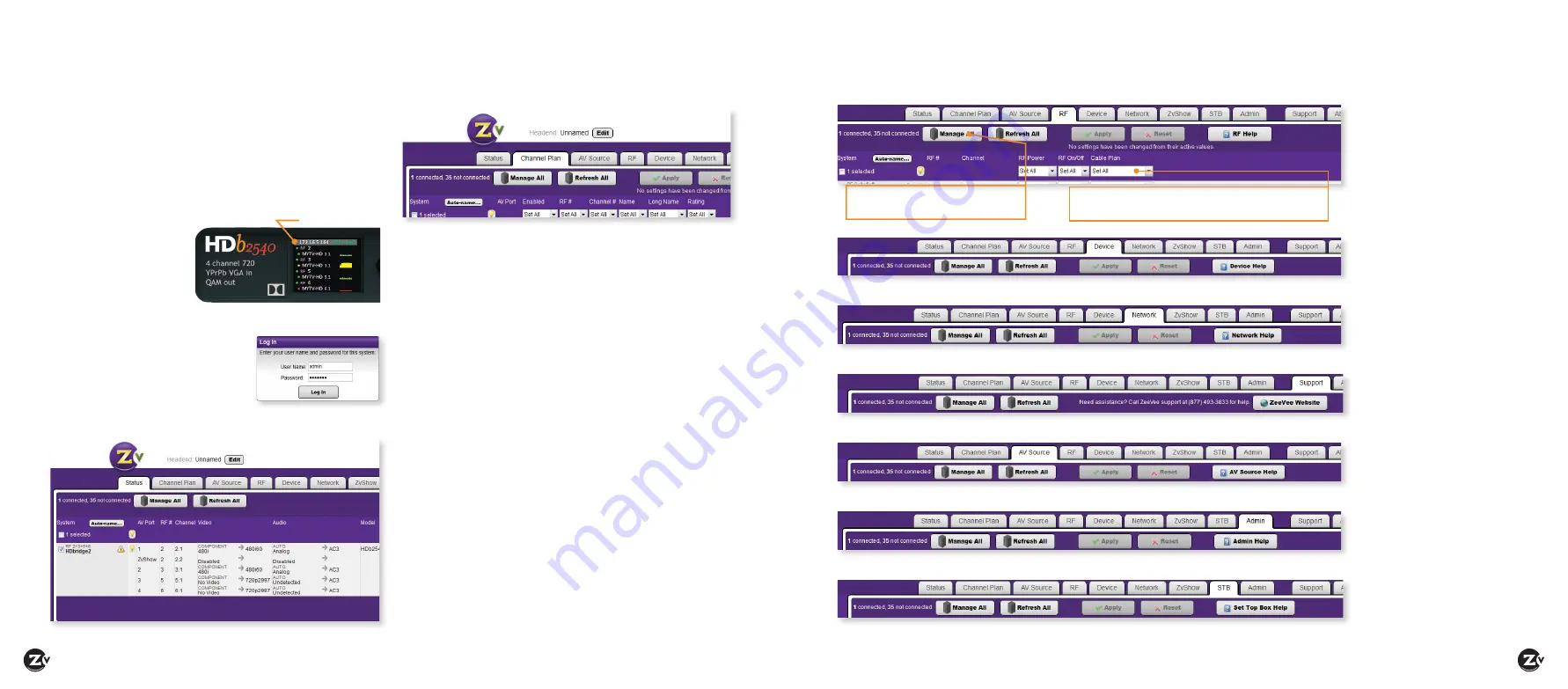
Page 8
|
HDbridge 2500/2600-DT Configuration Guide
www.zeevee.com
HDbridge 2500/2600-DT Configuration Guide
|
Page 9
THE RF TAB
Allows you to change the RF
power output.
THE DEVICE TAB
Allows you to change the device
password and update firmware
as well as configure Emergency
Alerts System (EAS). You can find
detailed information on EAS in the
Support section of the website
THE NETWORK TAB
Allows you to assign a static IP
address.
THE SUPPORT TAB
Provides technical support
contact information and
allows you to send logs for
troubleshooting.
AV SOURCE TAB
Allows you to specify audio and
video sources as well as other
configuration options for the
sources.
ADMIN TAB
Allows for creating user accounts
which limit access to specific
parts of Maestro including
ZvShow, STB and EAS access.
STB TAB
Allows for high level management
of networked DirecTV H25 Set
Top Boxes. For details on the
network setup please see the STB
application note on our website.
Maestro Configuration
Maestro is a configuration tool that you use optionally to
customize your system beyond what is allowed in the front
panel. For example, using Maestro you can assign a channel
number (virtual channel) independent of the RF number and
label the channels.
Connecting with Maestro
1.
Connect your computer directly to the ZeeVee modulator
using a standard Ethernet cable (not a cross-over cable) or
connect the unit and your computer to any LAN that has a
DHCP server.
2.
After a few moments,
an IP address will
appear at the top of
the front panel display.
3.
Using any web
browser (Chrome or
Firefox preferred), enter the IP address to launch Maestro.
4.
You will be directed to a login
page. Your user name is always
“
admin
.” The default password
is “admin” but you can change the
password. Login is case-sensitive.
5.
After you log in, the Maestro Status tab appears. Here you
can see the general information status.
Configuring RF numbers and virtual channels
1.
Click on the Channel Plan tab.
2.
Click in the RF # field and enter the RF number as you
choose from the RF Frequency Map (on page 7).
Make sure
you’ve reviewed the RF Frequency Map Important Notes
before completing this task.
3.
Click in the Channel # field and enter a channel number
(virtual channel). The channel number is what the TV
displays. You can configure a channel number two ways:
• As a dotted number — Enter the number with a “.”
following it, for example, “5.1”. This is the default display.
• As a dotless number — Enter the number with a “#”
preceding it, for example, “#5”.
Note that you can choose a channel number that is different
from the RF#. For instance, if your RF# is 3, you can choose a
channel number of 10.1 or #10.
4.
Click Apply to save changes. Your unit stores configurations
so they are not lost on power-down.
5
. Run Auto Scan at TV (see Tuning your channel at the HDTV,
page 5) when you have saved configuration changes.
Labeling channels with channel and content
information
1.
In the Channel Plan tab, click in the Name field and enter
the channel short name (up to 7 characters).
2.
Click in the Long Name field and enter the long or more
descriptive channel name (up to 63 characters). The TV
displays these names and descriptions when the channel is
changed or info guide information is requested.
3.
Click Apply to save changes.
IP address
Using the other Maestro tabs
Click on any other Maestro tab to configure your unit as needed. We provide brief information below. Please click on the Help
button on each tab or refer to the Support section of our website for further detail on configuration options.
Manage All
allows you to view and
configure all units on your network.
Group Action
bar allows you to set configuration for
all selected units actively managed on your network.

























