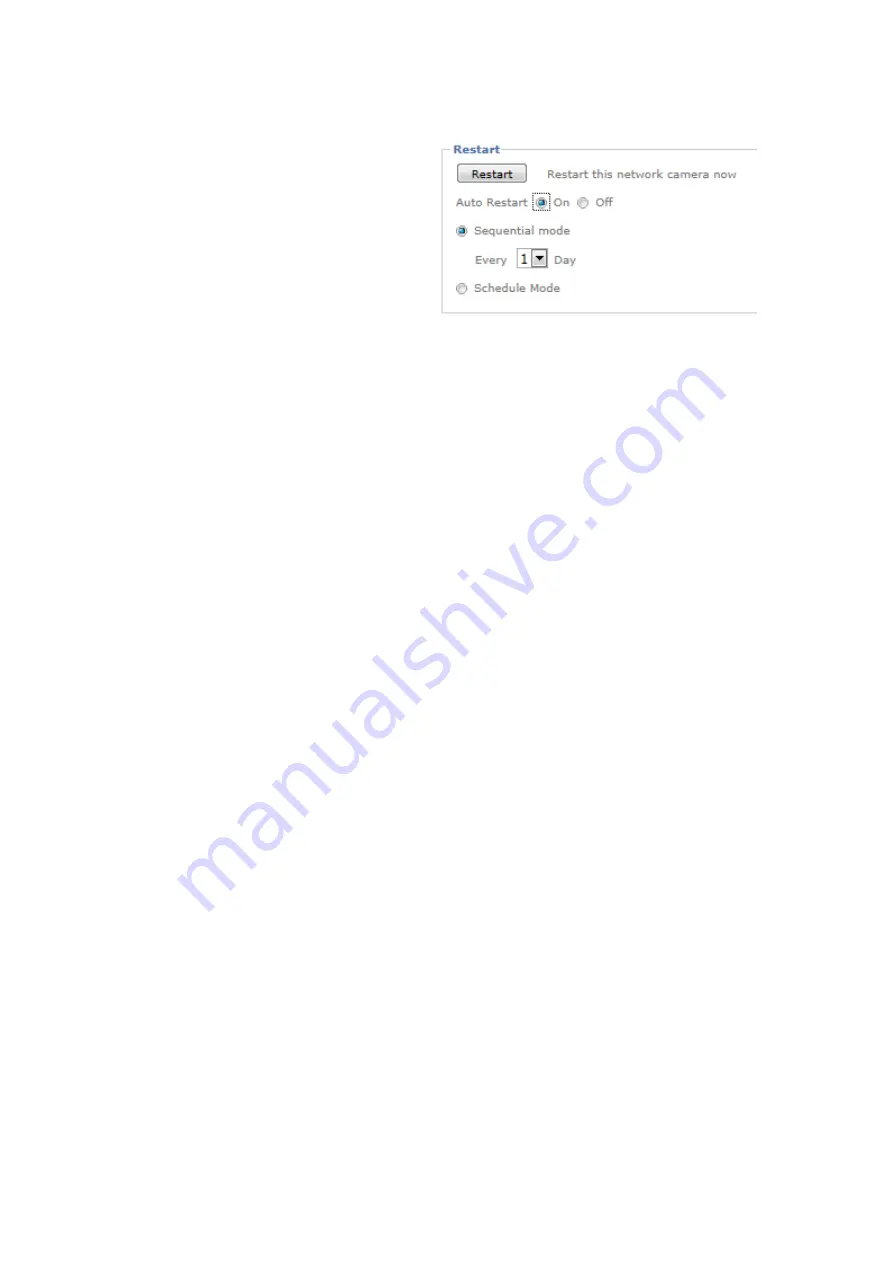
45
Restart:
You can restart the network camera by
hitting the restart button. Set Auto Restart
to “On” if you wish to reboot the camera
automatically, and then you specify the
reboot mode. Select “Sequential mode”
and specify after how many days of uptime
you want the camera to reboot. Select
“Schedule Mode” to control when the reboot is to occur in a much more detailed way.
Backup/Restore:
Default- Click this button to restore he factory default settings in this camera. You can
choose to exclude the IP and date & time settings.
Backup- This function allows saving the current configuration of the camera to a file on
your computer’s hard drive. Saving the configuration is useful in case you ever want to
reload a specific configuration; e.g., in order to set up another camera of the same model
and firmware version with the exact same configuration. Since the IP address
configuration is also part of the setting date, you must be careful not to restore the same
settings to two or more cameras when all of them are connected to the same network.
Otherwise, you would be creating an IP conflict in your network.
Restore- With this function, you can reload a previously saved configuration back into
your camera. Click Browse to locate the configuration file and OK to begin the process.
The camera will perform a reboot at the end of the procedure and the new settings will
become effective.
Firmware Upgrade:
From time to time, there will be a new firmware version available for your camera. New
firmware versions can enhance the functionality of the camera, or they can fix problems.
Before you begin, make sure that you have obtained a proper firmware from the ZAVIO web
site. If you are not 100% sure about this, do not proceed. Instead, contact the technical
support team to verify the firmware version. Also, do not perform the upgrade from a
computer that is connected to the network wirelessly, as the connection is inherently less
stable than a cable-based connection. If you have the correct firmware file, make sure that
you un-compress the ZIP file first (if the firmware file is an archive) and you end up with a file
that has an extension *.bin. Click on Browse and select the *bin file. Click on OK to begin the
upgrade process.
Language:
You can replace the language in the user interface of your network camera. On the
Installation CD are different language files starting with “LNG_” and ending with “.lang.” Click
on Browse, select the language you wish to install and then click on OK to begin the process.
Содержание P6210
Страница 1: ...1...
Страница 46: ...46 9 2 Date time Refer to section 5 3...
Страница 47: ...47 9 3 Security 9 3 1 Account Refer to 5 1 9 3 2 IP Address Filter...
Страница 49: ...49 9 4 Network Basic 9 4 1 TCP IP Refer to section 5 2 1 9 4 2 PPPoE Refer to section 5 2 2...
Страница 60: ...60...






























