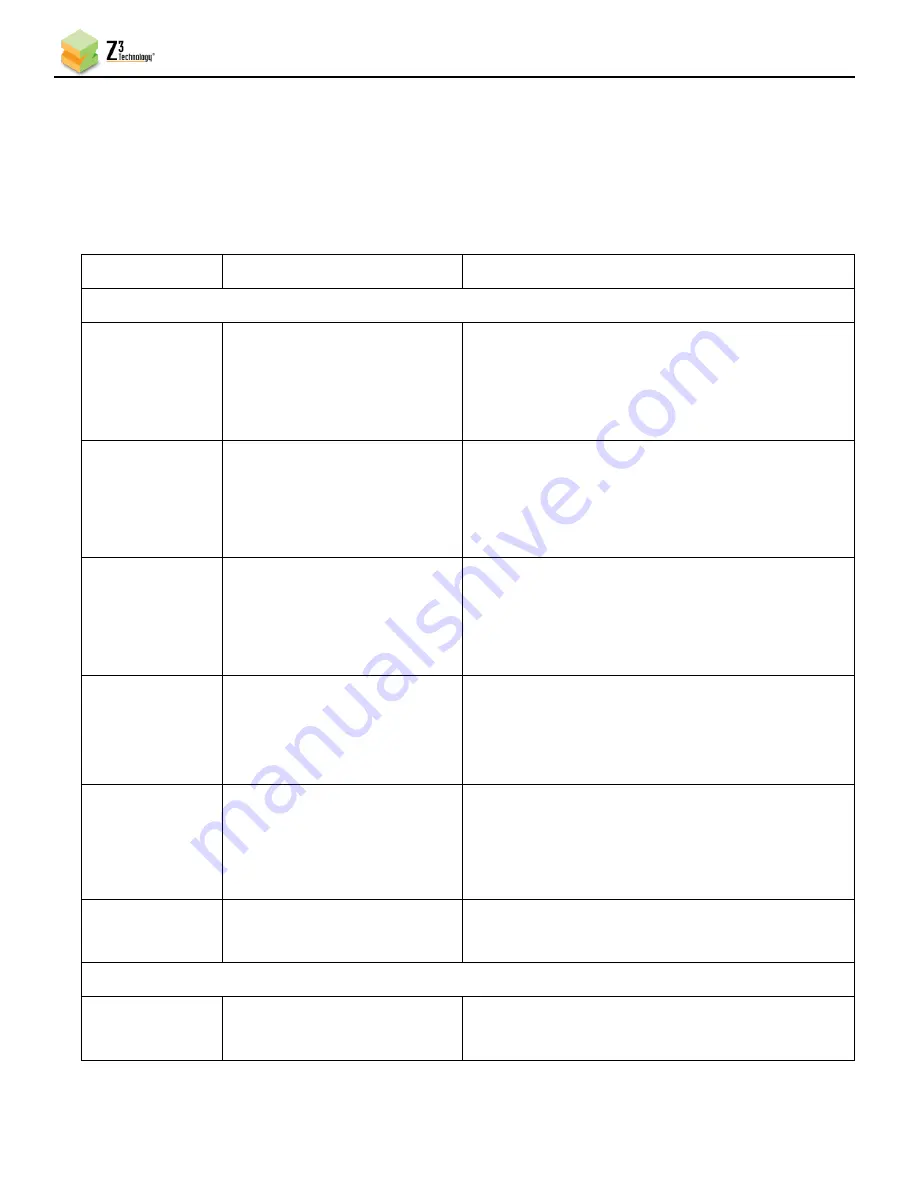
Z3Cam-4M User Instructions
DOC-USR-0261-02
___________________________________________________________________________________________
Z3 Technology, LLC
♦
100 N 8
th
ST, STE 250
♦
Lincoln, NE 68508-1369 USA
♦
+1.402.323.0702
62
10.0
SUMMARY OF OPTIONS
This section lists the different options that are available in the various menus and tabs for configuration of
your encoder.
10.1
The System Setup Tab
Parameter
Options (default in bold)
Description
Local IP Setup
Local IP Address
192.168.x.y
(192.168.0.120)
Sets the static IP address of the unit.
Note that a “save” of these settings and a reboot
is needed for changes to this value to take effect.
When in DHCP mode, this field is not applicable.
Local Netmask
255.255.z.w (
255.255.0.0
)
Sets the netmask of the unit.
Note that a “save” of these settings and a reboot
is needed for changes to this value to take effect.
When in DHCP mode, this field is not applicable.
Default Gateway
192.168.a.b (
192.168.0.1
)
Sets the network gateway to use for the unit.
Note that a “save” of these settings and a reboot
is needed for changes to this value to take effect.
When in DHCP mode, this field is not applicable.
DNS Server IP 1
a.b.c.d
(8.8.8.8)
Specifies the primary DNS server to be used for
hostname lookup when in static IP mode.
When in
DHCP mode, DNS information is acquired from the
DHCP server, and this field is not applicable.
DNS Server IP 2
e.f.g.h
(8.8.4.4)
Specifies the secondary DNS server to be used for
hostname lookup when in static IP mode.
When in
DHCP mode, DNS information is acquired from the
DHCP server, and this field is not applicable.
Use DHCP
Checked
Unchecked
Check this box to use DHCP to dynamically obtain
an IP address at start up.
Device Setup
Auto Start
Checked
Unchecked
Check this box to set the system to automatically
start encoding upon powering on.
















































