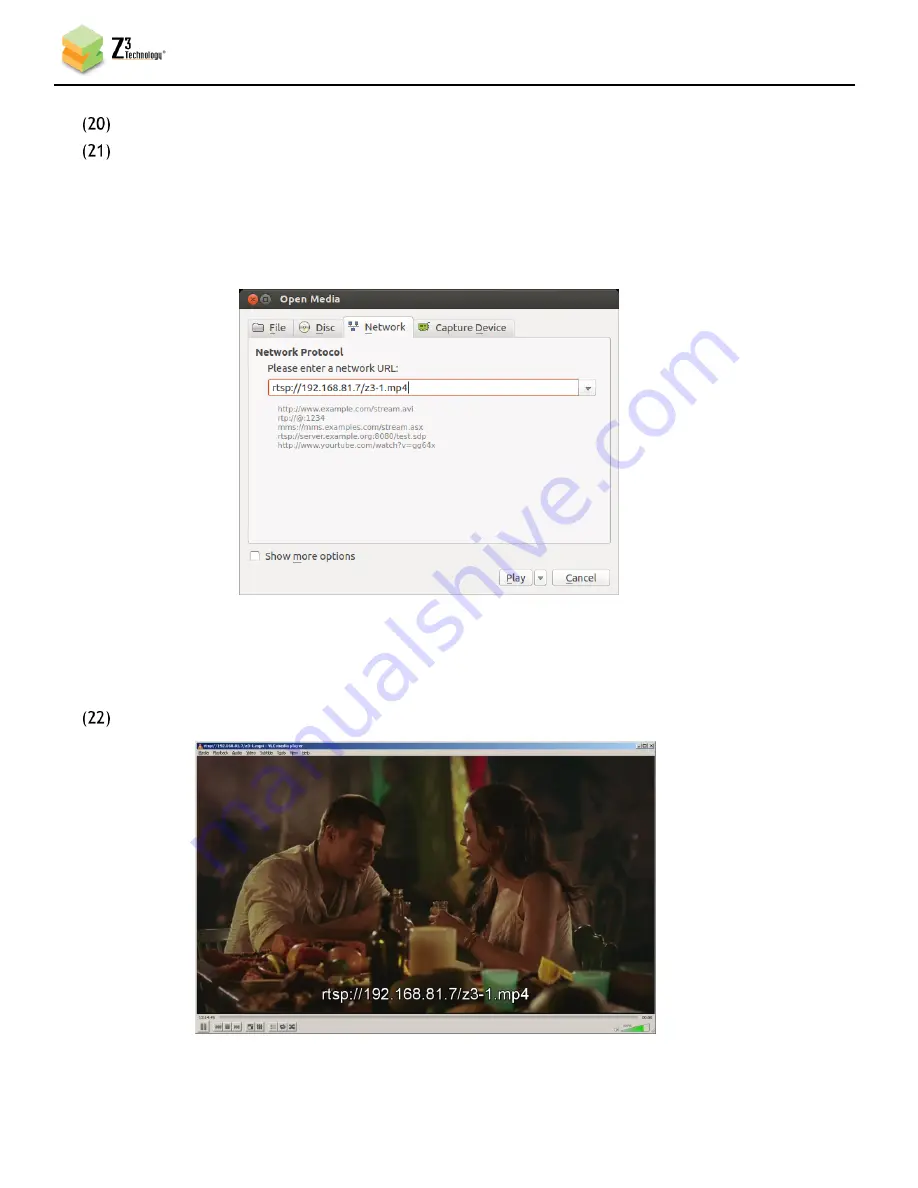
DOC-USR-0061-03
___________________________________________________________________________________________
Z3 Technology, LLC
♦
100 N 8
th
ST, STE 250
♦
Lincoln, NE 68508-1369 USA
♦
+1.402.323.0702
18
Open VLC. Select “Media – Open Network Stream”.
In the “Open Media” box, type “rtsp://{IP Address}/z3-{ch #}{m}.mp4”, where {IP Address} is the
IP address of the Z3-DME-03, {ch #} is 1 for CH1, 2 for CH2, and 3 for CH3, and {m} is added if a
multicast address is being streamed. For example, if the IP address of the Z3-DME-03 is the
default value of 192.168.81.7, encode is being done from CH1, and unicast streaming is being
done, the user would type in “rtsp://192.168.81.7/z3-1.mp4”:
.
*
Note
:
VLC version 2.1.5 or later is needed for RTSP support.
You should then see RTP video streaming on VLC:
Figure 15 VLC Open Network Stream Screen for RTP
Figure 16 Example of Z3 Video Streaming to VLC (RTP)






























