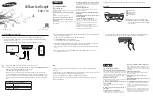HETM-DCK-21 User Instructions
DOC-USR-0202-01
______________________________________________________________________________________
Z3 Technology, LLC
♦
100 N 8
th
ST, STE 250
♦
Lincoln, NE 68508-1369 USA
♦
+1.402.323.0702
56
9.2
ZEUS
DMD-4K Decoder
When in H.265 mode, the HETM-DCK-21 is compatible with the ZEUS DMD-4K, also manufactured by Z3
Technology. Please contact Z3 for more information.
Figure 54 ZEUS DMD-4K H.265 Decoder
9.3
ZEUS
HE4K-01 Decode
When in H.264 mode, the HETM-DCK-21 is compatible with the ZEUS HE4K-01, also manufactured by Z3
Technology. Please contact Z3 for more information.
ZEUS is a registered trademark of Z3 Technology, LLC.
Figure 55 ZEUS HE4K-01 H.264 Decoder