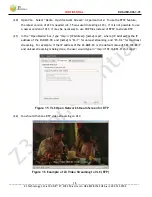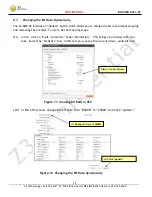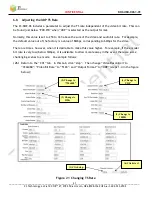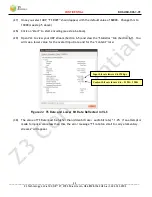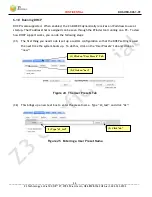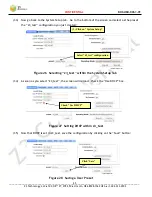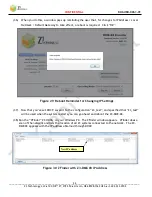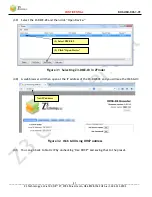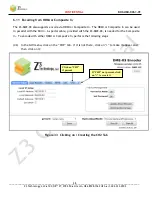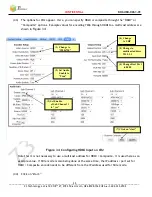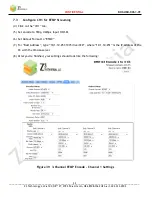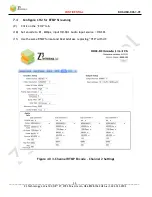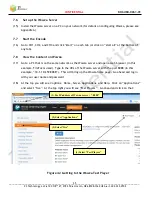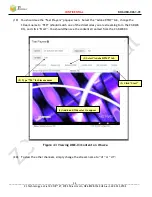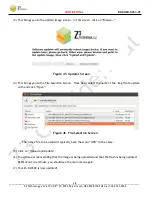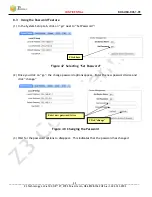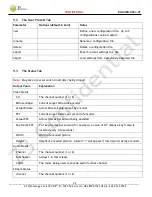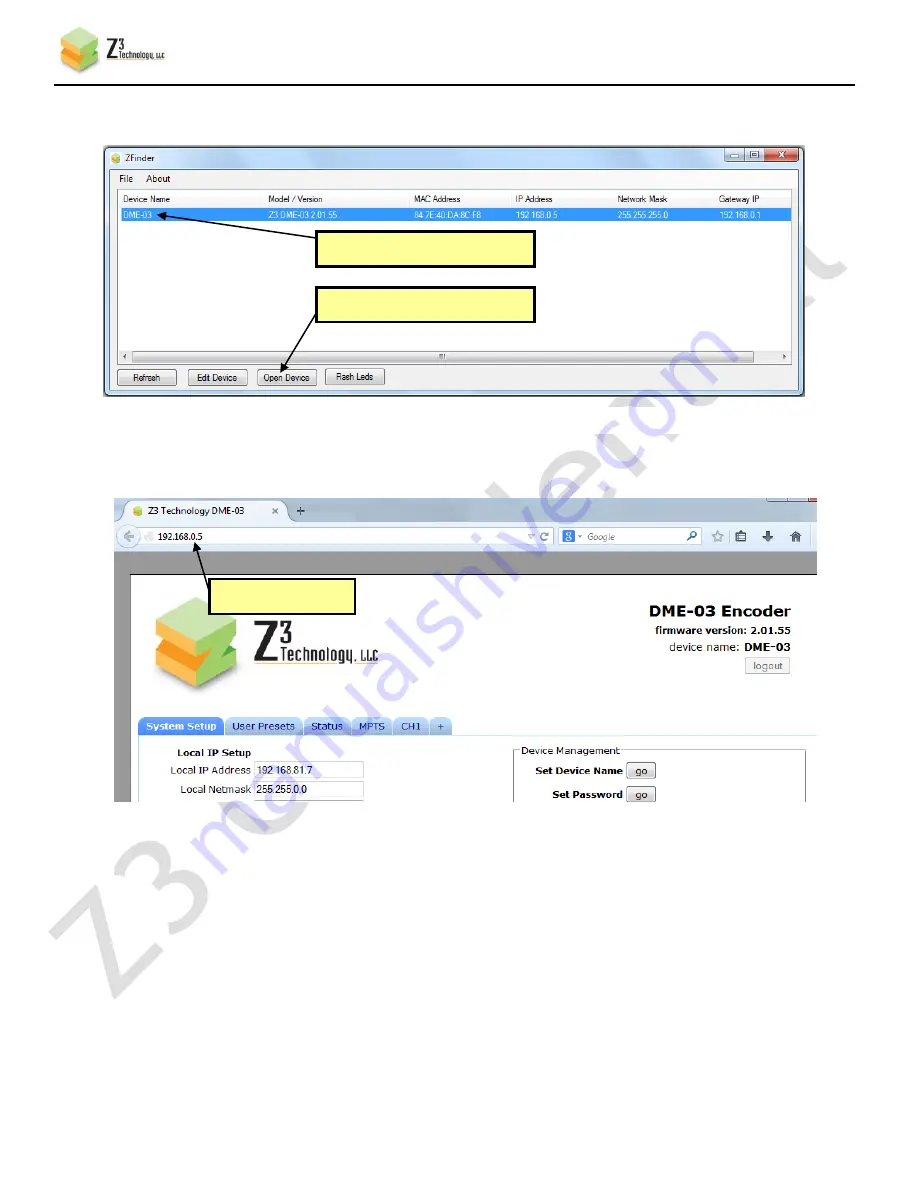
CONFIDENTIAL
DOC-USR-0061-01
___________________________________________________________________________________________
Z3 Technology, LLC
♦
100 N 8
th
ST, STE 250
♦
Lincoln, NE 68508-1369 USA
♦
+1.402.323.0702
27
(39)
Select the Z3-DME-03 and then click “Open Device.”
(40)
A web browser will then open at the IP address of the Z3-DME-03 and you will see the Web GUI:
Figure 32 Web GUI Using DHCP Address
(41)
You can go back to Static IP by unchecking “Use DHCP” and saving that to the preset.
New IP address
Figure 31 Selecting Z3-DME-03 in ZFinder
(1) Select DME-03
(2) Click “Open Device”