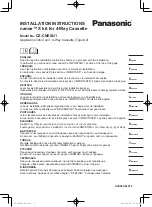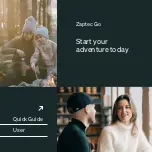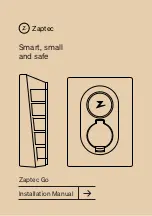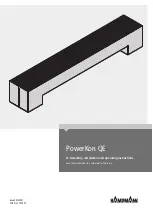Tech Support: [email protected]
Official Web: www.yottamaster.com
Yottamaster Y-Pioneer Series
Quick Installation Guide
PS100U3 PS100C3
PS200U3 PS200C3 PS200RU3 PS200RC3
PS400U3 PS400C3 PS400RU3 PS400RC3
PS500U3 PS500C3 PS500RU3 PS500RC3
7. Remove the Hard Drive
7.1 Remove it from Windows OS
First, stop the read and write operations of the hard drive, then click the small USB icon
on the task-bar, and select the drive drive which you want to eject.
7.2 Remove it from Mac OS
First, stop the read and write operations of the hard drive, and then drag the drive drive
to the Recycle Bin to complete drive ejection.
8. Frequently Asked Question
8.1 How to Replace A Hard Drive
If you want to replace one of the drives in the enclosure with a new one, or one of the
drives is damaged (the corresponding indicator will turn red and the enclosure will beep
to warn. ), here are tips for replacing a hard drive.
Situation A: The enclosure is in PM(Normal) mode.
1. Find the bad drive. Eject and power off the enclosure in order.
2. Pull out the bad drive. Format the new drive on another device first. Then insert the
new drive ( the same capacity or bigger ) to the original position and turn on the enclosure.
Situation B: The enclosure is in RAID Mode.
How to rebuild RAID
(1) Find the bad drive. Eject and power off the enclosure in order.
(2) Pull out the bad drive. Format the new drive on another device first. Then insert the
new drive ( the same capacity or bigger ) to the original position and turn on the
enclosure.
(3) Restart the enclosure and the enclosure will start rebuilding automatically. The light
will flash red and blue. If you downloaded our RAID Manager software, you could see
the RAID is rebuilding from the notes or logs on the RAID Manager software. The
rebuilding time depends on the capacity of all drives, please wait patiently while
rebuilding.
(4) When the rebuilding is finished, the light will turn solid blue. And the RAID Manager
will indicate the status.
Note: The RAID Manager software is only suitable for PS400RU3, PS400RC3, PS500RU3,
PS500RC3.
8.2 Adding A New Hard Drive Into the Enclosure
Situation A: The enclosure is in PM(Normal) mode, please follow 2 to 3.
Situation B: If it is in RAID Mode, please follow 1 to 5.
(1) Backup all your important data in your drives in advance.
(2) Safely eject the enclosure from your computer and then turn off the enclosure.
(3) If the drive you want to add is a brand new drive, please format it on another device.
Then insert it into the enclosure. Do not change the drive order.
(4) Toggle the RAID switch to the PM(Normal) mode. Press and hold the Set button.
While holding the Set button then press and release the Power button to turn it on.
(Ensure the enclosure is back to PM mode.) Please refer to the content of 5.5.1.
(5) Turn off the enclosure. Toggle the RAID switch to the RAID mode you want. Please
refer to the content of 5.5.2.
8.3 Canceling / Adjusting Auto-sleep Time
(1) If there is no data processing within ten minutes, the device will enter into sleep
mode automatically. The hard drive will stop running while in sleep mode.
(2) Please go to https://www.yottamaster.com/?route=common/driver and select
"Sleep Time Setting Firmware update for 4/5 Bay HDD Enclosure" to download the
firmware. And follow the steps in the attached document. Please note that the
firmware update does not support Mac OS system.
9. Initialize and Format New Drives
Note: New hard drive needs to be initialized and formatted before operation, or it won't
be recognized. To mount a new hard drive, please follow the step below.
9.1 Under Microsoft Windows
(1) Please make sure that the Yottamaster hard drive enclosure is installed correctly and
connected to the computer.
(2) Right click on "Computer". Select "Manage". Select "Drive Management". A pop-up
will come up, suggesting a new hard drive needs to be initialized. Select "MBR" or
"GPT" partition type and click "OK".