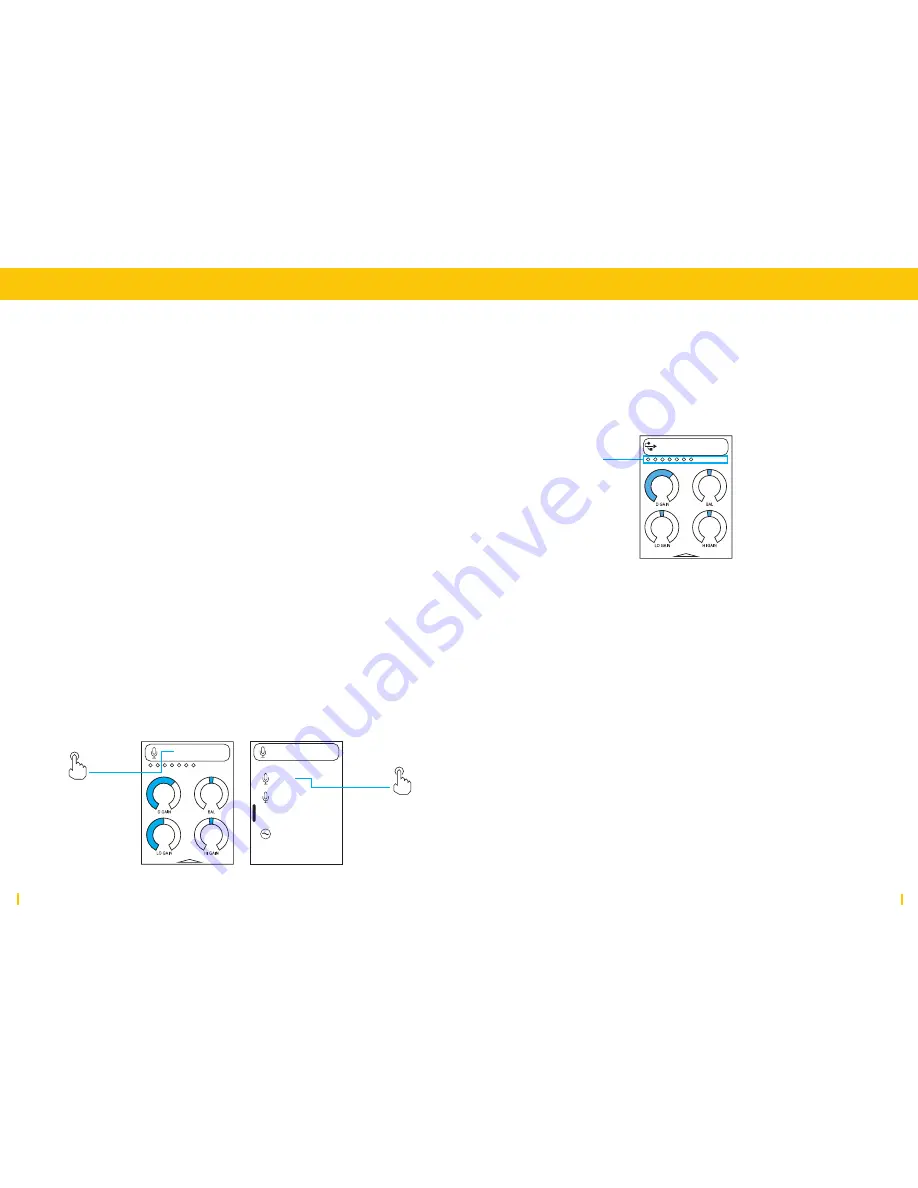
12
13
Dashboard
Dashboard
Pegelanzeige
Direkt unterhalb des Source-Labels befindet sich eine Pegelanzeige. Sie
zeigt dir den anliegenden Level des jeweiligen Eingangssignals an. Das
Summensignal im Master Display hat immer einen R-L-Doppelbalken.
Die Fab Four
Jedes Channel Display zeigt vier
Einstellparameter an, die jeder
Nutzer selbst auswählen kann (s.
S.14). Wir nennen sie die Fab Four,
da sie üblicherweise die vier am
häufigsten für eine Quelle verwen-
deten Parameter abbilden. Sie
können jeder Quelle individuell
zugeordnet werden und beziehen
sich immer auf die jeweils ausge-
wählte Quelle. Jede Quelle verfügt
über viele weitere Einstellpara-
meter, die Fab Four sind jedoch
besonders leicht zugänglich.
Zur Regelung eines Parameters:
1. Berühre eines der Dreh-
elemente.
2. Deine Auswahl wird gezoomt.
3. Der Drehregler ist jetzt
automatisch der gezoomten
Funktion zugeordnet.
4. Nutze den Drehregler zur
Einstellung des Parameters.
Drücke für feinere Einstellun-
gen während des Drehens
einfach die Shift-Taste! Das
Display bleibt in der Zoom-
Ansicht berührungssensitiv. Du
kannst den Parameter
alternativ also auch direkt über
das Display einstellen.
5. Bestätige deine Einstellung mit
dem Drucktaster des
Drehreglers. Anschließend
übernimmt der Drehregler
wieder die Regelung der
Monitor-Lautstärke.
Pegelanzeige
Dashboard
Der Touchscreen (Dashboard) ist
in vier Channel Displays und ein
Master Display unterteilt.
Channel
Displays
Oben in jedem Channel Display
wird die aktuell ausgewählte
Quelle angezeigt. Dazu gehört ein
kleines Icon zur Identifikation der
Quellart (Mic, Line, USB, etc.). Ist
der Kanal aktiv, wird das Icon rot
dargestellt.
Zur Quellauswahl:
1. Tippe auf das Source-Label.
Eine Auswahlliste erscheint.
2. Scrolle durch die Liste und
suche die gewünschte Quelle
aus. Quellen sind nach ihrer
Art sortiert und durch Icons
schnell identifizierbar.
3. Tippe zur Auswahl auf die
Quelle. Die Quelle erhält die
Nummer des zugeordneten
Kanals. Bereits zugeordnete
Quellen müssen zunächst
freigegeben werden.
4. Bestätige deine Auswahl durch
Tippen des Source-Labels
oder nutze den Home Button,
um das Menü zu verlassen.
Rotlicht
Zur Nutzung des Rotlichts:
1. Wähle einen Mikrofon-Eingang
aus.
2. Ziehe den Fader hoch und
drücke ON. Das ON AIR Licht
im Boden der CU leuchtet auf
und sendet ein deutliches
„Ruhe Bitte“ als Hinweis an
deine Kollegen, während du
dein Mikrofon benutzt.
Source-Label
Zur Auswahl
berühren
MIC1
MIC1
MIC1
MIC2
MIC
CH1
USB
MISCELLANEOUS
SINE 1K
USB01
Содержание intellimix
Страница 1: ...briefing book DE EN...
Страница 23: ...www yellowtec com intellimix Intellimix BB v1 0...








































