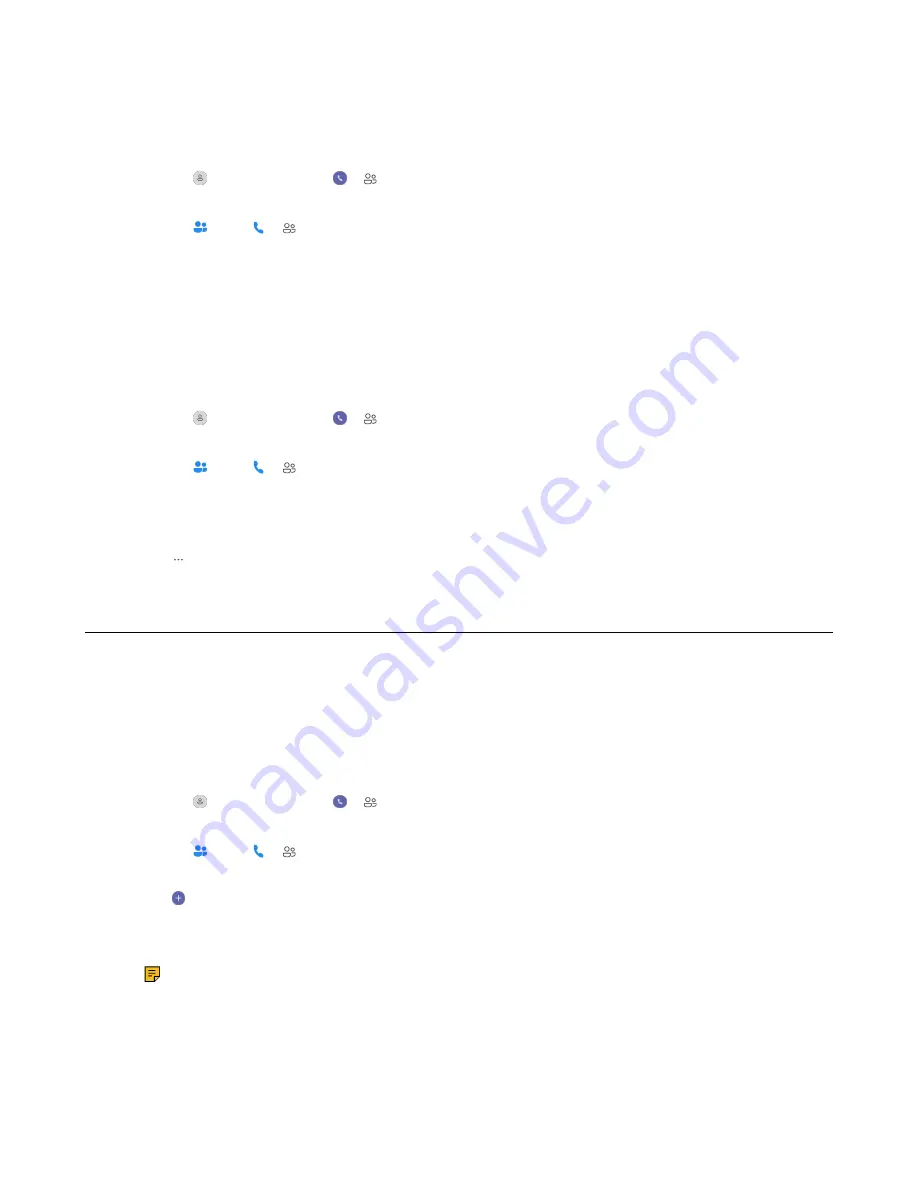
| Local Directory |
47
Delete a Favorite
1.
Do the following:
• For Teams version:
Tap >
Contacts
or tap > .
• For UC version:
Tap or tap > .
2.
Select the
Favorite
list.
3.
Tap the desired contact to enter the detail screen.
4.
Tap
Delete
>
Yes
.
Delete Multiple or All Favorites
1.
Do the following:
• For Teams version:
Tap >
Contacts
or tap > .
• For UC version:
Tap or tap > .
2.
Select the
Favorite
list.
3.
Long tap the contact.
4.
Select the desired contacts or select all.
5.
Tap >
Delete
>
Yes
.
Blocklist
You can store up to 100 contacts in your Blocklist. Incoming calls from the Blocklist will be rejected
automatically.
Add a New Contact to Your Blocklist
1.
Do the following:
• For Teams version:
Tap >
Contacts
or tap > .
• For UC version:
Tap or tap > .
2.
Select the
Blocklist
list.
3.
Tap .
4.
Enter your contact's information.
5.
Tap
Done
.
Note:
• To quickly move contacts to Blocklist, see
Move Local Contacts to the Favorite/Blocklist
.
• To download a Mobile contact to Favorites, see
Содержание WH6 Series
Страница 1: ......
Страница 17: ... How to Wear 17 Eartip wearing style faster to wear Earhook Eartip wearing style enhance wearing stability ...
Страница 23: ... How to Wear 23 For Left ear 1 Remove the pre installed connecting rod ...
Страница 25: ... How to Use 25 How to Use Hardware Overview WH62 Base Headset Hardware Name Description Base ...






























