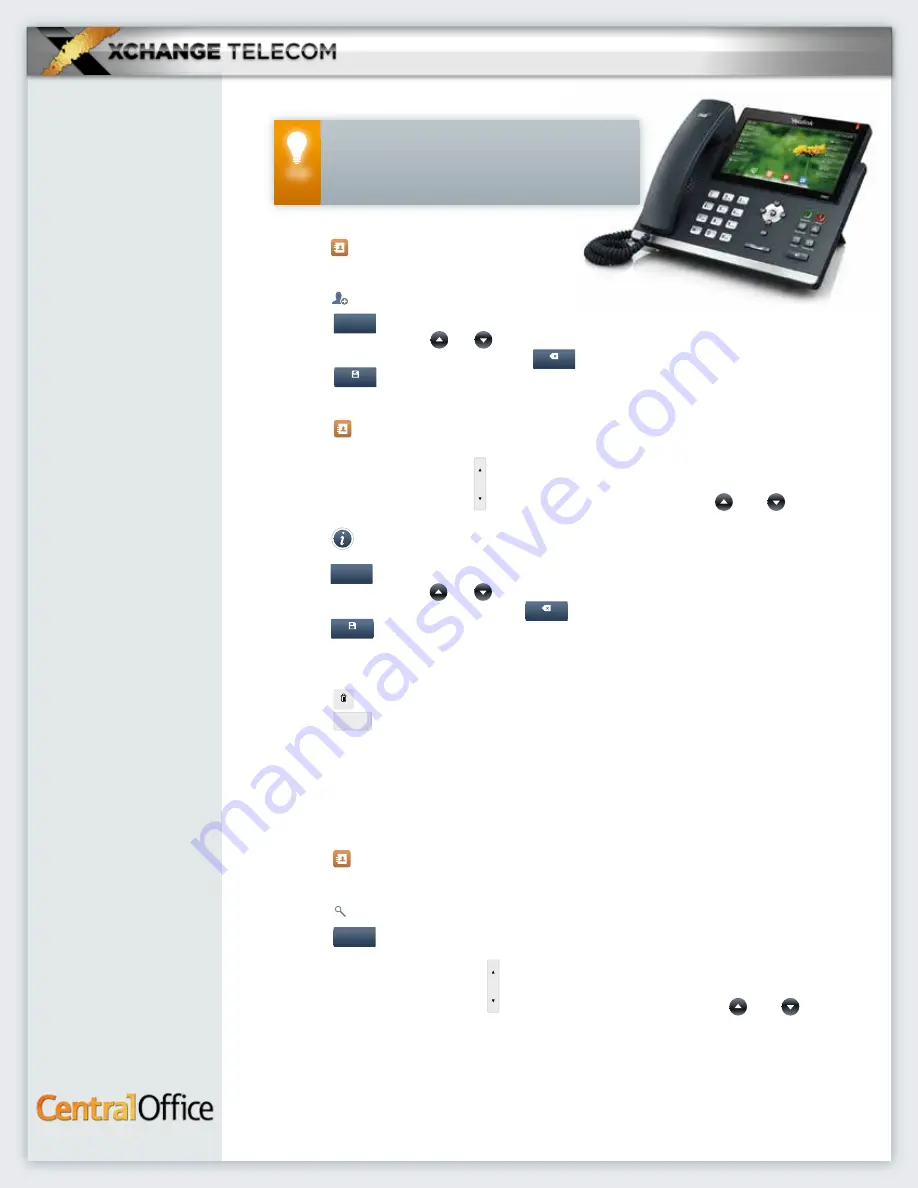
Yealink
T48G
BASIC
PHONE
GUIDE
YEALINK T48G
|
5
VOLUME ADJUSTMENT
Press the key during a call to adjust the
speakerphone or handset volume. To change the
ringer volume, press this key when the handset is on
the phone and there are no calls in progress.
UPDATING RING TONE
To change the ring tone for incoming external calls:
1. Press the icon.
2. Press the icon.
3. Select the
Sound
category.
4. Select the
Ring Tones
category.
5. Select a ring tone to hear it play.
6. Press the icon.
(If changing the ring tone changes internal calls instead of external calls, and you
would like to change to external, please contact the CentralOffice Support Team to
configure your BG.)
MEMORY KEYS
You can assign predefined functions to the memory keys located on both sides of the
LCD screen. Memory keys allow you to have quick access to features such as Call
Return and Voice Mail.
BUSY REDIAL
The
Busy Redial
feature is a code that when entered into your phone, will give you the
information of the number you last dialed and the option to dial it again. If the line you
are trying to reach is busy, your phone will keep checking that line (for a preset
amount of time) till it becomes available and then it will dial it again. For
Busy Redial
,
dial
*66
; to cancel, dial
*86
.
CALL RETURN
The
Call Return
feature is a code that when entered into your phone, will give you the
information of the last call you received and the option to have your phone dial that
number. If the line you are trying to reach is busy, your phone will keep checking that
line (for a preset amount of time) till it becomes available and then it will dial it again.
For
Call Return
, dial
*69
; to cancel, dial
*89
.
ANONYMOUS CALL REJECTION
Anonymous Call Rejection
is a feature which when configured, can be enabled or
disabled on your phone to reject calls that come up as anonymous on your phone’s
display.
*77
will enable the feature,
*87
will disable it.
ACCESSING YOUR VOICEMAIL
When a small icon appears in the top center of
the LCD screen and a red LED is flashing
at the top right edge of the phone, there are new
voicemail messages. The number of voicemail
messages will be displayed on the icon.
To listen to your voicemail, press the key.
Follow the voice prompts to review your
messages. You can also access your voicemail
from outside your office by dialing your personal number.
When the call goes to the voicemail greeting, press
*
followed by your
Voicemail PIN code and then press
#
.
USING CALL HISTORY LISTS
To view the Call History List:
1. Press the icon.
2. Touch the category on the LCD screen to switch between
All Calls, Missed Calls,
Placed Calls, Received Calls
and
Forwarded Calls.
3. If available, use the on-screen UP or DOWN arrow key in the last column to
scroll through the list to select the desired entry.
You may also use the physical and arrow keys to scroll through the list.
4. Press the circled icon to get detailed information about the call.
To place a call from the Call History List:
1. Select the desired entry as described above in steps 1 - 3 for viewing the list.
2. Touch the entry on the LCD screen to dial.
To add a contact to the local directory from the Call History List:
1. Select the desired entry as described above in steps 1 - 4 for viewing the list.
2. Press the icon.
3. Edit the information on the LCD screen if necessary.
4. Press the icon to save your changes.
To delete an entry from the Call History List:
1. Select the desired entry as described above in steps 1 - 4 for viewing the list.
2. Press the icon. “Delete the selected record?” will be displayed.
3. Press the soft key to confirm.
CONTACTS DIRECTORY
To add a contact to the local directory:
1. Press the icon.
2. Touch the category on the LCD screen to
switch between
All Contacts, Company, Family,
and
Friend.
3. Press the icon.
4. Press the icon to change the data input format; alphabetic, numeric, case etc.
5. Either touch or use the or arrow key to select the desired field(s) and
then enter the information. Press the to backspace and correct any errors.
6. Press the icon to save your changes.
To edit a contact in the local directory:
1. Press the icon.
2. Touch the category on the LCD screen to switch between
All Contacts, Company,
Family,
and
Friend.
3. If available, use the on-screen arrow key in the last column to scroll through the list
to select the desired record. You may also use the physical and arrow
keys to scroll through the list.
4. Press the icon to get detailed information about the contact.
5. Touch one of the record’s data entry fields.
6. Press the icon to change the data input format; alphabetic, numeric, case, etc.
7. Either touch or use the or arrow key to select the desired field(s) and
then edit the information. Press the icon to backspace and correct any errors.
8. Press the icon to save your changes.
To delete a contact from the local directory:
1. Select the desired record as described above in steps 1 - 4 for editing the list.
2. Press the icon. “
Delete the selected contact?
” will be displayed.
3. Press the soft key to confirm.
To place a call to a contact in the local directory:
1. Select the desired record as described above in steps 1 - 3 for editing the list.
2. Touch the desired record on the LCD screen to dial. If the contact has more than
one number, touch the desired number field to dial.
To search for a contact in the local directory:
1. Press the icon.
2. Touch the category on the LCD screen to switch between
All Contacts, Company,
Family,
and
Friend.
3. Press the icon. A Search box will be displayed.
4. Press the icon to change the data input format; alphabetic, numeric, case, etc.
5. Enter the
alphabetic
or
numeric
search string. The contacts containing the search
string will be displayed.
6. If available, use the on-screen arrow key in the last column to scroll through the
list to select the desired record. You may also use the physical and arrow
keys to scroll through the list.
7. Touch the desired record on the LCD screen to dial. If the contact has more than
one number, touch the desired number field to dial.
3-WAY CONFERENCE CALLS
To host a 3-way call:
1. Once you have the first party on the line, press the
icon. The first party is automatically placed
on hold.
2. Dial the second party and press the hard key
or the soft key.
3. When the second party answers, press the
icon. All parties are now joined in the
conference.
You can press the icon to place the conference on hold.
You can press the icon to split the conference call into two individual calls.
Tabs
will be displayed for each party that is currently connected. Touch the Tab of
the party that you want to speak with and press the icon. The active call is
automatically placed on hold. To drop the conference call, press the icon.
PARKING A CALL
Call Park
is a feature that allows you to place a call on hold from one line and
retrieve the call from another phone in the office. The other phone can belong to
any member of your business; even a member that works from a different location.
To park a call, press the key or the icon. Dial the
Call Park
access code:
*18
.
Listen to the Orbit or parking lot number where your call was placed. You will need
this number later to retrieve your call. Press the key or the icon again.
To retrieve a parked call, dial the
Call Retrieve
access code:*
19
followed by the Orbit
number. For example, to retrieve a call parked in Orbit 30, dial
*1930
.
DO NOT DISTURB
When Do Not Disturb
(DND)
is active, incoming calls will be rejected rather than ring
your phone. Callers will hear a system-generated message saying that you are
temporarily unavailable. If voicemail is active on your line, calls will be sent directly
to your voicemail and not rejected.
To turn
DND
on, press the icon.
A icon will appear in the top center of the LCD screen. To turn
DND
off, press
the icon again.
ENDING CALLS
Hang up the handset or press the icon. If you used
the speakerphone, press the key or press
the icon.
MUTING YOUR PHONE’S MICROPHONE
During a call, press the key (this will mute all
modes you use, handset or speakerphone). You
will hear all the other parties while they can’t
hear you. The key will turn red to indicate
that it is on. To turn your microphone back on,
press the key again.
HOLD
During a call, press the hard key or the icon. To resume the call, press the
icon or the key.
TRANSFERRING A CALL
There are two ways you can transfer a call: Attended Transfer and Blind Transfer.
ATTENDED TRANSFER
is where you stay on the phone until the party you are
transferring the call to picks up and then you can advise the party you are about to
transfer a call to them.
1. During a call, press the hard key or the icon. The active call is automatic-
ally placed on hold.
2. Dial the party you want to transfer the call to. (This can be either an internal
extension or an external number).
3. When you hear the second party answer (or after you speak with the second
party), press the hard key or the icon.
BLIND TRANSFER
is where you simply transfer the call to the intended party with-
out communicating with them first.
1. During a call, press the hard key or the icon. The active call is automatic-
ally placed on hold.
2. Dial the extension or number you want the call transferred to.
3. Press the hard key or the icon. Your call will be transferred directly.
CALL WAITING
When you are on a call and another call comes in, your phone:
A red LED will flash at the top right edge of the phone and the LCD display will
display a Bell icon and the words:
Incoming Call
: Phone Number.
Press the icon to answer the call or the icon to ignore the call. When
you answer the call, the first call is automatically placed on hold.
Tabs
will be displayed for each party that is currently connected. Touch the Tab of
the party that you want to speak with and press the icon. The active call is
automatically placed on hold.
UNDERSTANDING THE KEYS ON YOUR PHONE
The Hard keys may display a fixed function, may be
programmed to display extensions or other frequently
used functions like Speed Dial. The Soft keys or icons
are dynamic; which means they display different
functions depending on what the phone is
currently doing.
PLACING CALLS
Internally
To call another person in your company, pick up the handset and dial the
other person’s extension number on either the hard or soft keypad. This is
typically a 3 or 4 digit number. Press the icon or the hard key.
Externally
To call a number outside of your company, pick up the handset and dial that
person’s phone number. (You do not need to add any additional digits to place an
external call, just dial “1 + area code + phone number”.) Press the icon or the
hard key.
EMERGENCY CALLS
In an emergency, dial
911
the way you would dial an external number.
USING THE SPEAKERPHONE
With the handset on hook, press the key, enter the number and then press
the icon or the hard key.
REDIAL
To call the last number you dialed, press the key twice. You may also dial another
number from the Redial call history list by selecting the entry. If you do not see the
entry that you want, use the or arrow key to scroll through the list.
ANSWERING CALLS
Using the Handset
Pick up the handset.
Using the Speakerphone
Press the key.
IME
123
IME
123
Delete
OK
Directory
Directory
1/2
TIP
UTILIZING THE COMMPORTAL ASSISTANT
PRODUCT MAKES MANAGING CONTACTS MUCH
EASIER; CONTACT XCHANGE TELECOM FOR
MORE INFORMATION.
Directory
Add
IME
123
Delete
Save
Delete
Save
Search
1/2
CALL PICKUP & DIRECTED CALL PICKUP‡
Call Pickup is a feature that via a code you enter into
your phone picks up any incoming call to a preset
group of extensions.
Directed Call Pickup
allows you
to pick up any incoming call to a specific extension
within your
Business Group
. Both Pick-up options
can’t be used once a call is already in progress.
For
Call Pickup
, dial
*11
followed by the group
code.
For
Directed Call Pickup
, dial
*12
followed by the
ringing phone’s extension number.
INTERCOM‡
Individual extension-to-extension
intercom
calls are calls between users that do not
ring the other party’s phone, but rather are immediately answered over the other
phone’s speaker. To make an intercom call, dial “
9
” followed by the extension.
GROUP INTERCOM‡
Group intercom
calls give you the ability to make an announcement over all of the
speakers of all of the users in your group. To make a
group intercom
call, dial
*98
, wait
for a beep and then make your announcement.
DOOR INTERCOMS
Door Intercoms
provided by Xchange Telecom can be used with your CentralOffice
phone system. When a call comes in from your door intercom, pressing a predefined
key will release the door. Depending upon the Intercom model, the default key is
either
8
or
6
. The predefined key can also be customized upon request.
‡This feature is only available when your BGA has requested the CentralOffice support team to configure this feature for your extension.
The CentralOffice Customer Support Team Can Be Reached At
347-215-9300 or









