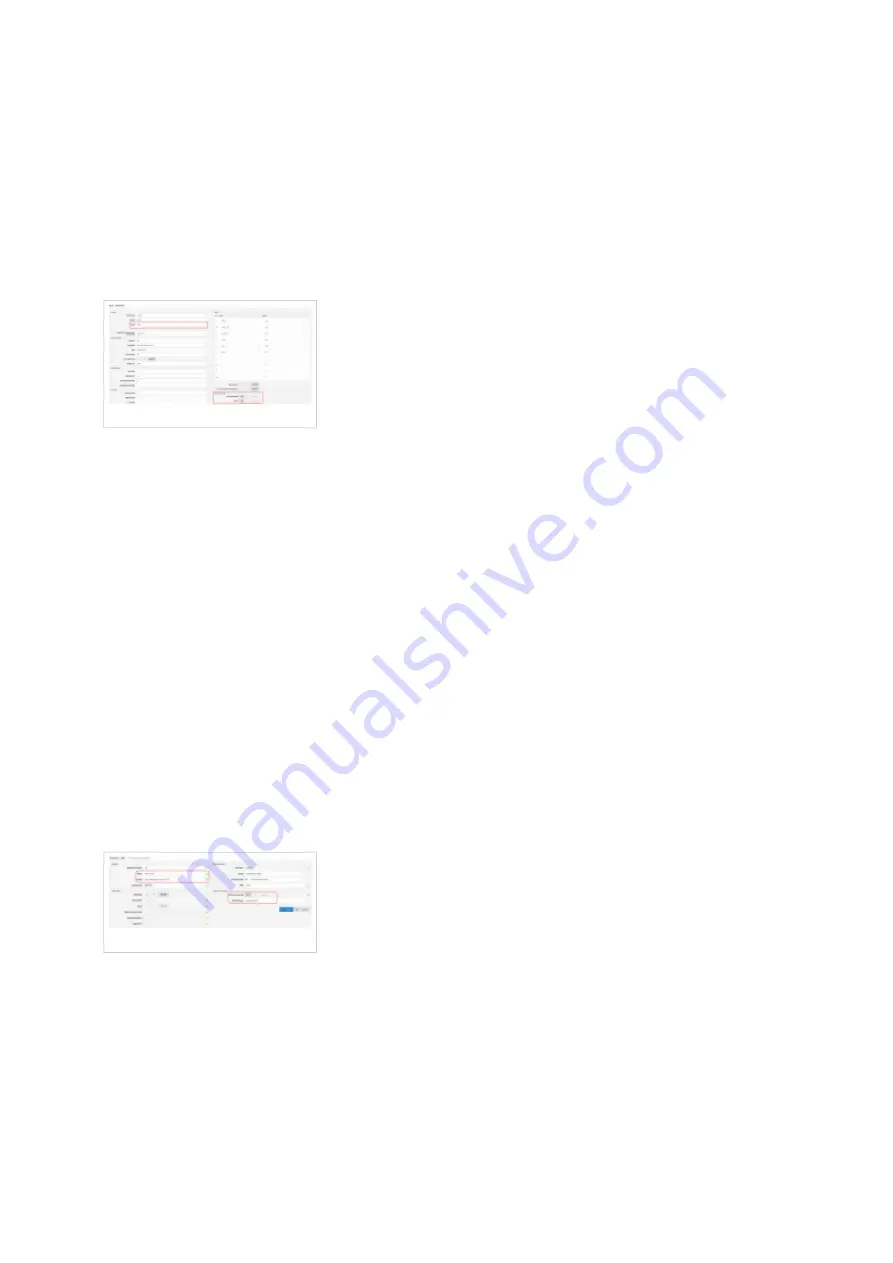
phone using DHCP or Static IP address.
The following topics are covered:
UAD Settings
■
Creating Extension
■
Registering Phone
■
UAD Settings
UAD settings
Log in to the PBXware's web administration interface.
Open a new browser window and enter the IP address in order to access the PBXware web
■
administration login screen. Example: http://192.168.1.10.
Log in to PBXware with your e-mail address and password.
■
UAD Settings
Navigate to Settings: UAD.
■
Make sure that the Yealink UAD is enabled. To check the UAD status, click the Edit icon
■
corresponding to your Yealink phone.
Make sure that Status is set to Active, Auto provisioning is set to Yes, and DHCP is set to
■
Yes.
Click the Save button to save changes.
■
Creating Extension
Creating Extension
Add the Extension
Navigate to Extensions. Click the Add Extension button.
■
The standard options window will be shown below.
■
Select the Yealink phone model from the UAD select box.
■
Select Location: Local or Remote.
■
Local is for all Extensions registered on the LAN and Remote is for all Extensions















