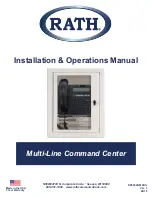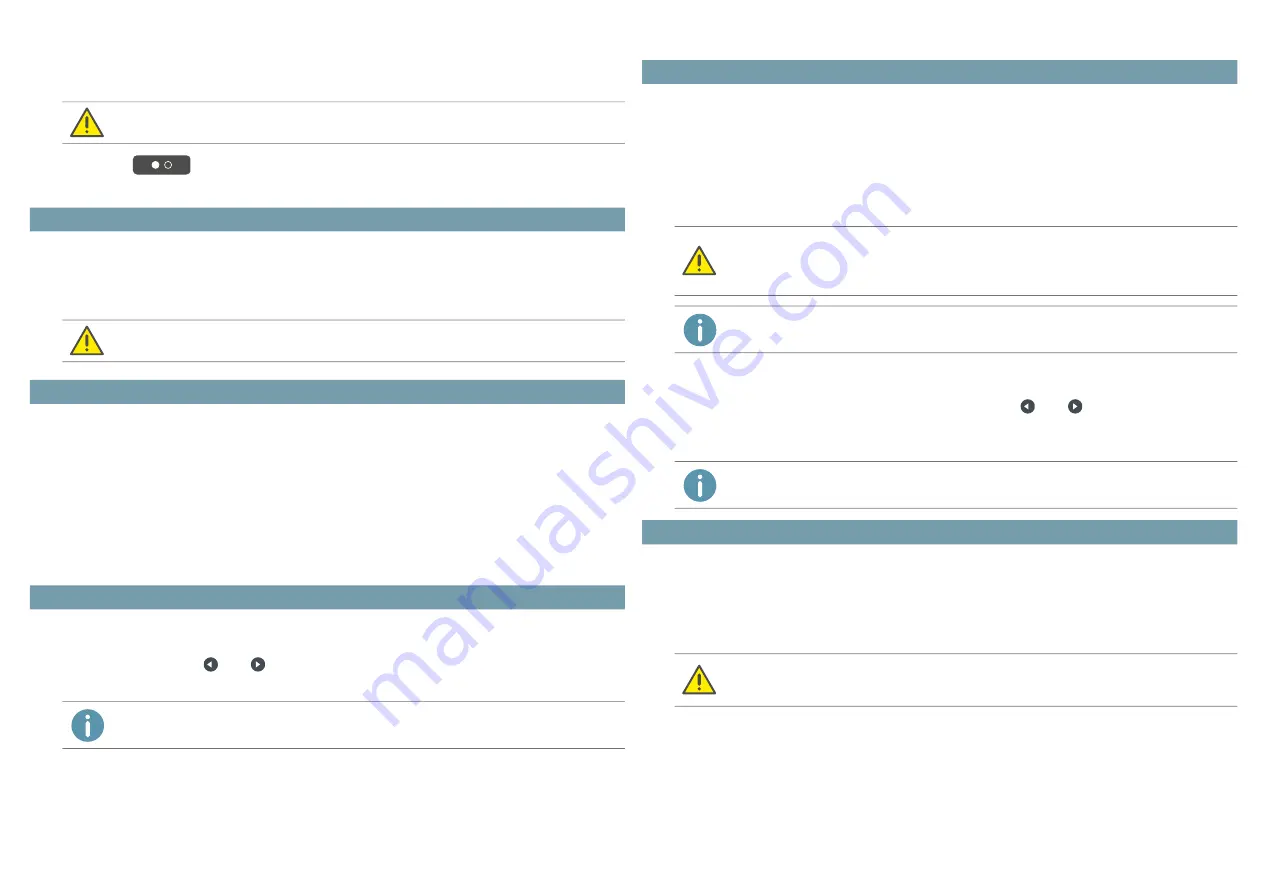
Yealink SIP-T42S with SwyxWare
QUICKSTART
Logging off
Select "
(More) | Logout" and confirm with the "OK" button.
The confirmation "Logout successful" appears for approx. 5 seconds.
If you wish to customize the function keys on your telephone individually, use the Swyx
-
Ware Web Administration (menu item "Desk Phones"). The terminal device must be
activated in order to be configured. Details regarding this are available from your admi
-
nistrator.
1.
Select "PhoneBook".
Your Swyx phonebook is displayed. You can initiate calls and look for users here.
To search or filter for an entry, enter a name or phone number using the dial keys. For
this purpose, change the current input mode (e. g. abc, ABC, 2ab,123) if required.
2.
Use the arrow keys to navigate in the list to the desired entry and confirm with the "OK"
key.
The selected contact is called.
3.
If several phone numbers have been specified for the contact, use the arrow keys to
navigate to the desired phone number and press the "OK" key to start the call.
1.
Select "History".
Your Swyx Call Journal appears. Your call history is synchronized with SwyxServer.
2.
Use the arrow keys
and
to switch between the call lists "All Calls", "Missed", "Pla
-
ced" and "Received".
You can only log out if your administrator has assigned you a 'User PIN on Desk Phone'.
Contact your administrator if necessary.
4 Set function keys
Assign function keys only in Swyx Control Center. The configuration of the device itself
cannot be corrected by SwyxServer in case of an update.
5 Dialing from the Phonebook
6 Opening the Call Journal
If you open your call log on a device or in SwyxIt!, the notification will also disappear on all
devices except Dec devices you are logged in with.
If you have configured several internal numbers (including group numbers and alterna
-
tive numbers) in your SwyxWare user account, a corresponding function key can be con
-
figured as an internal number key for each number.
You must first define the internal number keys as corresponding function keys in order
to use the "Internal number" function on the Yealink desk telephone. See
, page 2. When assigning the function keys, please note the limitation of the tele
-
phone number assignment, see
Limitation of number assignment
To start a call from a desired phone number, press the corresponding internal number
key.
Or change the phone numbers using the arrow keys
and
.
All further calls are made with the number selected in this way until a change is made
again.
Forwarding incoming calls
1.
When you are called, select "Forward".
2.
Enter the phone number to which you want to forward the incoming call and confirm
with the "OK" or "Send" button.
The call is deflected before it is connected to you.
Forwarding active calls
1.
You are already making a call to a subscriber.
2.
Select "Transfer".
The call is put on hold and the caller hears music on hold.
3.
Enter the number to which you wish to forward the call to and confirm with the "OK" or
"Send" button. After a few seconds the call will also be initiated without confirmation.
7 Function "Internal number"
You cannot configure different phone numbers for Yealink desk telephones for outgoing
and incoming calls on one internal number key.
It is recommended to define the assignment of the internal number key according to the
settings in SwyxIt!.
On the Yealink phone, the internal number key is highlighted with the corresponding
phone number on which a call is received.
If you have configured internal number keys and have not selected a specific telephone
number for a call, the system uses your first defined internal telephone number.
8 Forwarding calls
If problems occur with subsequent forwarding, check whether second calls are permitted.
For this purpose, click on "Settings" in SwyxIt! and deactivate the control box next to
"Deactivate secondary call".