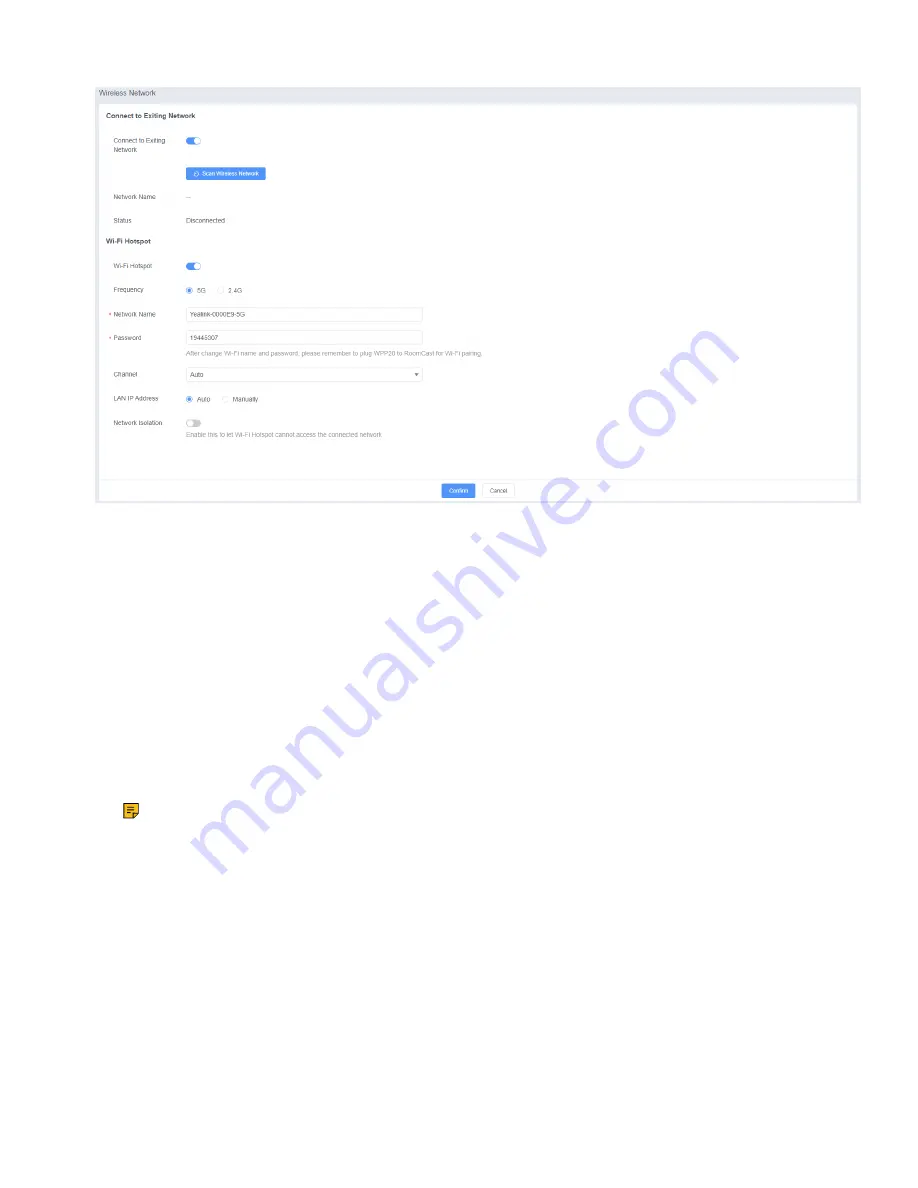
| Configurations on the Web |
10
•
Connecting to a Wireless Network
•
Connecting to a Wireless Network
Except for connecting the RoomCast to a wired network, you can also connect it to a wireless network.
Procedure
1.
On your web user interface, go to
Network
>
Wireless Network
>
Connect to Exiting Network
.
2.
Click
Scan Wireless Network
to search for the wireless network.
3.
Select the desired wireless network and connect the RoomCast to it.
If the network is protected with password, enter its password.
4.
Click
Confirm
to connect.
The display device prompts that the RoomCast is connected to a wireless network.
Note:
The feature of
Connect to Exiting Network
is enabled by default. If you disable this feature,
the RoomCast cannot connected to a wireless network.
Related tasks
Signing in to the Web User Interface
Wi-Fi Hotspot
You can set the parameters of the Wi-Fi hotspot provided RoomCast.
Procedure
1.
On your web user interface, go to
Network
>
Wireless Network
>
Wi-Fi Hotspot
.
Содержание RoomCast
Страница 1: ......













